Cтикеры для личного дневника распечатать
Личный дневник — это наш лучший друг, ведь туда выкладываются все мысли, достижения, переживания, идеи и даже обычная каждодневная рутина. Но, помимо этого, его нужно чем-нибудь украшать, чтобы, помещая туда новое воспоминание, было приятнее это делать.
Стикеры необходимы для личного дневника, потому что они могут ярче выразить эмоции, создать более привлекательную картинку вашего представления о предмете, который давно хотели приобрести, или о цели, которую хочется достичь, а иногда и отразить внутренние переживания, что передадутся в тонах заполненной стикерами страницы.
Существует множество вариаций стикеров, начиная от самых больших: людей в полный рост, машин или зданий, что размещаются на всю страницу и заканчивая маленькими: простыми предметами декора, едой или одеждой. Раз плюнуть нарисовать стикер с главным героем из любимого фильма, мультфильма или сериала, а для школьников подойдут стикеры в виде школьного расписания.
Красивые и классные для девочек
Черно-белые стикеры для ЛД -рапечатать
Еда, сладости, вкусные стикеры для Личного дневника
Стикеры с няшными котиками для ЛД
Если же человек в этом деле мастер и имеет определенный опыт, то сделать стикеры самому не составит для него большой проблемы. Однако не всегда есть новые идеи и фантазия, за которыми можно обратиться к всемирной паутине.
Однако не всегда есть новые идеи и фантазия, за которыми можно обратиться к всемирной паутине.
Post Views: 39 360
15 лучших лазерных принтеров — Рейтинг 2021 года (Топ 15)
Со времени изобретения первого печатного станка прошло уже более пяти веков. За это время изменились и технологии, и средства, и методы печати, неизменным осталось лишь желание человека увидеть напечатанное. Слово «принтер» настолько прочно вошло в обиход, что оно понятно даже дошкольнику. И если люди постарше еще помнят свои курсовые и дипломы, распечатанные на матричном принтере, то нынешнее поколение разделяет принтеры на струйные и лазерные. Вот о лучших лазерных принтерах мы и поговорим.
Лазерные принтеры какой фирмы лучше?
Популярных производителей лазерных принтеров насчитывается более десятка. Неопровержимым лидером по количеству моделей в этом сегменте является компания Hewlett-Packard. Принтеры HP надежны, просты в эксплуатации, а широкий спектр цен и возможностей делает их доступными каждой группе потребителей.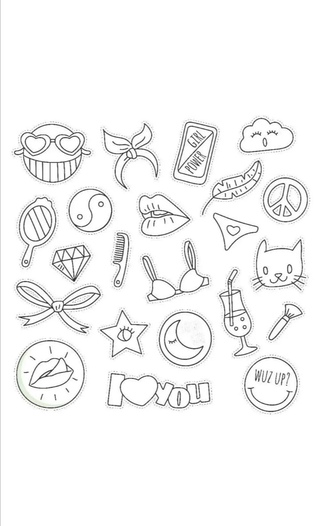 К сожалению, оригинальные картриджи компании также лидируют, но исключительно в плане их стоимости и наличия добротной защиты от любой альтернативы.
К сожалению, оригинальные картриджи компании также лидируют, но исключительно в плане их стоимости и наличия добротной защиты от любой альтернативы.
По надежности и популярности продукции HP не уступают и принтеры компаний Canon, Xerox, Brother. Это проверенные временем бренды, и марку свою они держат достойно.
Те, кому хочется большей свободы выбора, могут обратить внимание на лазерные принтеры японских производителей Kyocera, OKI, Konica Minolta, Ricoh — среди них встречаются очень интересные экземпляры, но обслуживание обойдется заметно дороже.
Компания Samsung ранее также подвизалась в роли производителя печатающей техники, но решила продать этот бизнес и сосредоточиться на других направлениях.
Соблазняться дешевизной лазерных принтеров неизвестных брендов мы не советуем. Слишком много сложностей возникает при повторных заправках и в случае их преждевременного выхода из строя.
Светодиодные принтеры — на шаг впереди
Стоит особо отметить, что последние годы все большую долю рынка лазерных принтеров захватывают устройства, основанные на иной технологии — светодиодной. Принципиальных отличий между светодиодными и лазерными принтерами несколько.
- Печатающие головки таких аппаратов не имеют подвижных частей, поэтому более надежны и меньше шумят.
- Световые лучи здесь на порядок короче лазерных и не электризуют воздух с выделением озона.
- Светодиодные принтеры гораздо компактнее, особенно цветные модели.
Наконец, иногда определяющее значение могут иметь вопросы информационной безопасности. Имея нужную технику, ничего не стоит восстановить «изображение» печатаемого лазерным принтером документа по характерному радиоизлучению. Для светодиодных устройств такой подход принципиально невозможен.
В этой статье мы рассмотрим именно принтеры — о лучших лазерных МФУ — устройствах, которые могут не только печатать, но и делать копии, и отправлять факсы — мы уже писали.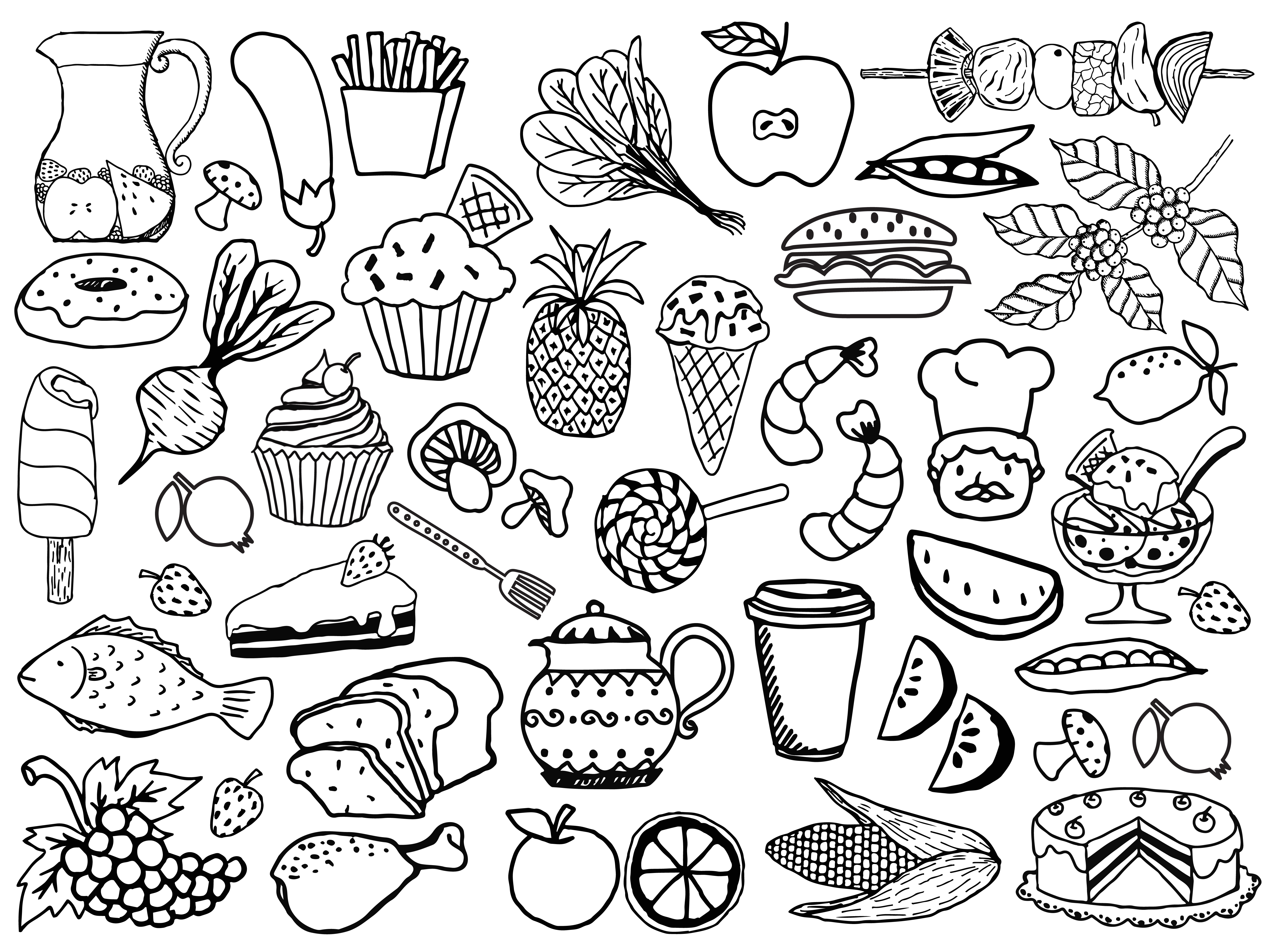
Вариантов множество, осталось разобраться, какие же лазерные и светодиодные принтеры, представленные на российском рынке, считаются лучшими в начале 2021 года?
Рейтинг лучших лазерных принтеров 2021 года
Какой лазерный принтер лучше купить?
Это только кажется, что выбрать лазерный принтер нелегко. Производители изо всех сил стараются облегчить покупателю проблему выбора, разбегаясь по всё более узким техническим нишам. Вот и вам в первую очередь стоит определиться с целью использования аппарата. Для дома ли, для офиса, количество предполагаемых отпечатков в месяц, необходима ли цветная печать, какая скорость печати предпочтительна, будет ли принтер сетевой, так ли необходим беспроводной доступ, будете ли печатать фотографии. Оцените стоимость расходных материалов, в том числе совместимых, заявленный ресурс картриджа. Надеемся, что ответить на эти вопросы и выбрать лазерный принтер вам поможет и эта статья.
Удачного выбора и хороших покупок!
Плёночная фотография.
 Основные виды фотоплёнки
Основные виды фотоплёнкиВ этой статье мы расскажем о различных типах фотоплёнки их характеристиках и особенностях.
Прежде чем знакомиться с различными типами фотоплёнки, давайте на примере чёрно-белой негативной плёнки попробуем разобраться, как же получается аналоговое фотографическое изображение.
Строение чёрно-белой негативной плёнки и негативный процесс
Светочувствительный слой чёрно-белой фотоплёнки называется фотоэмульсией. Именно на ней и формируется изображение. Фотоэмульсия состоит из желатина, в котором в виде кристалликов субмикронного-микронного размеров распределено галогенное серебро (ионные кристаллы, в узлах кристаллической решётки которых сидят положительно заряженные ионы серебра и отрицательно заряженные ионы галогена). Галогенное серебро на 94—99% состоит из бромистого серебра и на 1—6% из йодистого серебра. Однородная на вид фотоэмульсия состоит из отдельных зёрен, разделённых желатином. Фотоэмульсия наносится на целлулоидную плёнку с подложкой из желатины, покрывается защитным слоем.
Фотографический процесс получения чёрно-белого негатива состоит из трёх стадий
Экспонирование: в момент открытия затвора под действием света в фотоэмульсии создаётся скрытое изображение, так как при взаимодействии фотонов с кристалликами галогенного серебра на поверхности последних образуются нейтральные атомы серебра, перестающие быть структурной частью ионного кристаллика. Структура эмульсионного слоя меняется. Чем больше света попадает на участок фотоэмульсии, тем темнее он будет на плёнке.
Плёнка отснята (экспонирована), но её ждут ещё две стадии обработки.
Проявление: процесс усиления скрытого изображения. На этой стадии за счёт химической реакции те кристаллики галогенного серебра, которые были облучены светом, восстанавливаются до кристалликов металлического серебра, непрозрачных для видимого света (в отличие от ионных кристалликов галогенного серебра, являющихся аналогами поваренной соли). В результате проявления образуется негативное изображение, в котором наиболее светлые места снятого объекта соответствуют наиболее тёмным местам проявленной фотоплёнки.
В результате проявления образуется негативное изображение, в котором наиболее светлые места снятого объекта соответствуют наиболее тёмным местам проявленной фотоплёнки.
Фиксирование (или закрепление): из фотоэмульсии удаляются необлученные кристаллики галогенного серебра, что делает проявленный и зафиксированный фотослой нечувствительным к дальнейшему облучению.
В результате мы имеем готовый чёрно-белый негатив. Чтобы получить конечное позитивное изображение необходимо фактически повторить три вышеописанных стадии, но уже с фотобумагой. Но не будем забегать вперёд. Подробно о практике проявления плёнки и печати фотографий — позже.
Итак, фотоплёнка, как уже упоминалось выше, бывает трёх основных видов:
- чёрно-белая негативная
- цветная негативная
- цветная обращаемая (диапозитивная, слайдовая).
Конечно, есть ещё чёрно-белый слайд, который и раньше был редким явлением, а сегодня и вовсе исчезает с прилавков. Насколько мне известно, только чешская компания Foma ещё держится и производит чёрно-белый позитив Fomapan R 100.
Чёрно-белая обращаемая плёнка чешской фирмы Foma. Исчезающий вид.
Прежде чем вникать в особенности разных типов плёнок, разберёмся с основными, универсальными для всех типов характеристиками.
Основные характеристики фотоплёнок
Основная характеристика любой плёнки (неважно — чёрно-белая она или цветная, негативная или позитивная) — светочувствительность. Именно светочувствительность определяет экспозиционные параметры съёмки, и именно от неё зависит конечное качество фотографии.
Дело в том, что рост светочувствительности напрямую влияет на структуру фотоэмульсии. Как правило, чем выше чувствительность, тем крупнее зерно, тем ниже фотографическая широта плёнки, тем хуже её резкостные характеристики.
Тут пора разобраться с новыми терминами. Зерно — это визуализация того, что формируют кристаллики галогенного серебра после экспонирования и проявления. Если рассматривать негатив под большим увеличением, вы увидите, что изображение на плёнке создаётся точечками различной величины и плотности.
С качеством понятно — чем ниже чувствительность, тем лучше. Но зачем тогда нужна высокочувствительная плёнка?
Дело в том, что плёнка низкой чувствительности требует больше света при экспонировании. А это значит, либо выдержка должна быть длиннее, либо диафрагма больше открыта. И хотя выдержку мы ещё можем увеличивать благодаря штативу (хотя и тут есть ограничения), но полностью неподвижный объект съёмки — редкость, если это не студийный натюрморт.
А если мы захотим запечатлеть стремительное движение? Увы, придётся идти на компромисс и использовать высокочувствительную плёнку: не случайно английское название таких плёнок — high speed film, что подразумевает фотосъёмку объектов, движущихся на большой скорости.
Kodak T-MAX 3200 Professional — профессиональная чёрно-белая негативная плёнка, которая может использоваться в широком диапазоне чувствительностей. Эту плёнку можно использовать в диапазоне чувствительностей от 3200 до 25 000 единиц (при использовании форсированной обработки). Плёнка соединяет в себе исключительно высокую чувствительность и мелкое зерно. Незаменима при съёмке быстродвижущихся объектов, плохо освещённых объектов (когда вы не можете использовать вспышку), объектов, требующих большой глубины резкости одновременно с короткими выдержками, а также при съёмке телеобъективами с рук быстрого движения при тусклом освещении.
Светочувствительность обозначается общепринятыми международными единицами ISO, стандартный ряд значений — 50/100/200/400/800/1600/3200 ISO.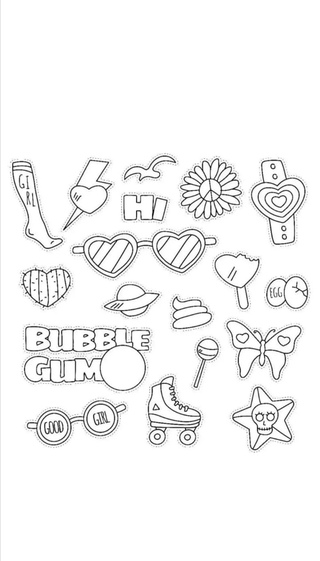 На самом деле современный международный стандарт ISO представляет собой механическое соединение ранее принятых в США единиц ASA и соответствующих значений в градусах DIN (старый германский стандарт), например, 100/21°, однако «градусная» составляющая уже практически не используется и обычно опускается. (Кстати, до 1 января 1987 года в СССР была собственная шкала единиц ГОСТ, близкая к ASA, но всё же особенная; по ней чувствительности 100/21° ISO соответствовали 90 единиц ГОСТ. Перестройка приравняла советский ГОСТ к мировым стандартам.) Значение чувствительности, как правило, выносится в название плёнки: например, Ilford PAN F Plus 50.
На самом деле современный международный стандарт ISO представляет собой механическое соединение ранее принятых в США единиц ASA и соответствующих значений в градусах DIN (старый германский стандарт), например, 100/21°, однако «градусная» составляющая уже практически не используется и обычно опускается. (Кстати, до 1 января 1987 года в СССР была собственная шкала единиц ГОСТ, близкая к ASA, но всё же особенная; по ней чувствительности 100/21° ISO соответствовали 90 единиц ГОСТ. Перестройка приравняла советский ГОСТ к мировым стандартам.) Значение чувствительности, как правило, выносится в название плёнки: например, Ilford PAN F Plus 50.
Если вы снимаете на цифру, значения чувствительности вам, конечно, хорошо знакомы, только вот в аналоговой фотографии изменить чувствительность в зависимости от каждого кадра не получится. Если вы уж зарядили плёнку 50 ISO, то придётся все сюжеты снимать с учётом этой чувствительности, пока не закончится плёнка.
Так что, отправляясь на съёмку, плёночный фотограф должен озаботиться не только количеством плёнки, но и подумать, какой чувствительности плёнку ему брать (не говоря уже о том, что сначала нужно решить, какую плёнку брать — цветную или чёрно-белую!).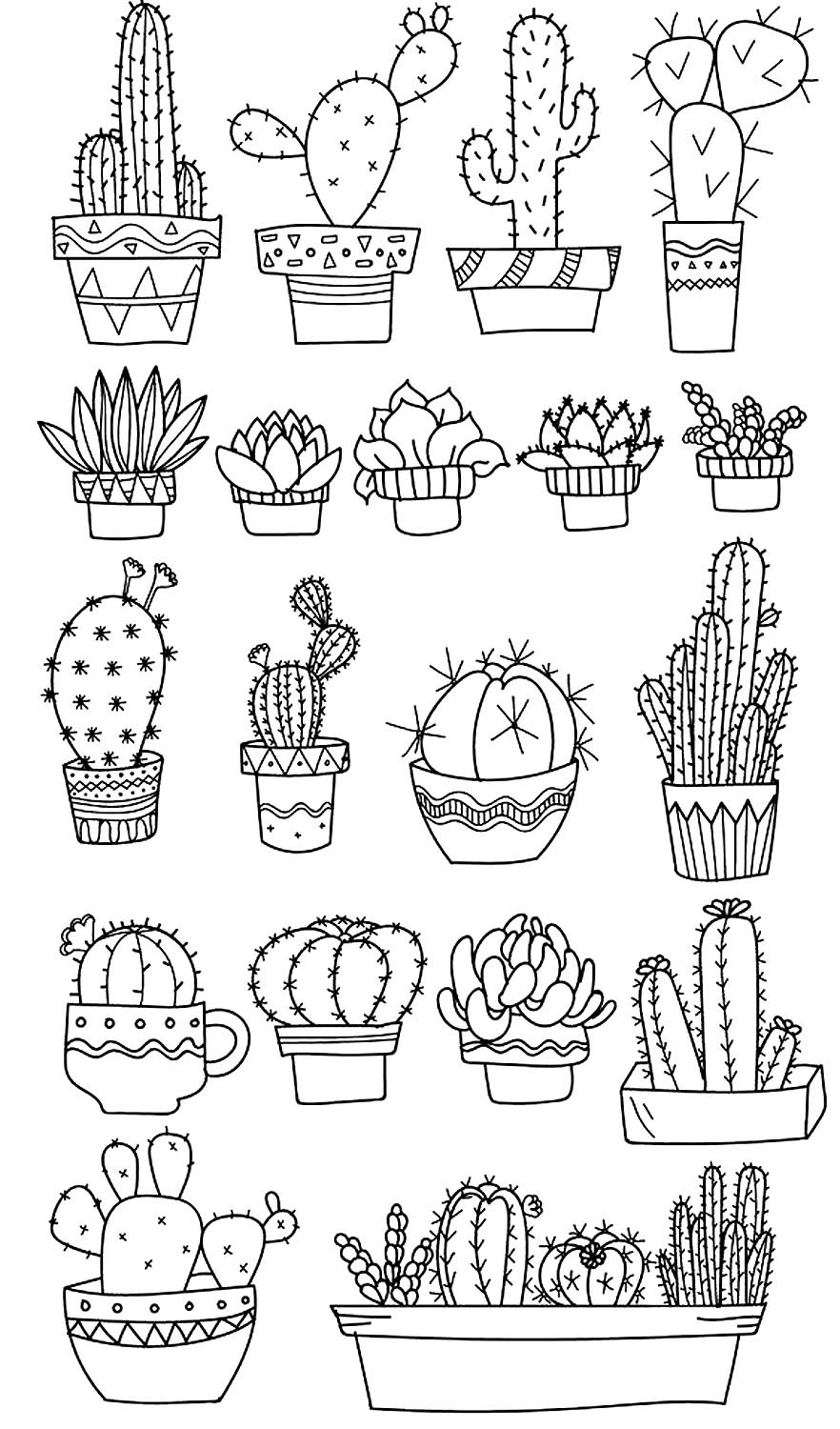
Чтобы избавить фотографа от этой головной боли, были созданы плёнки с переменной чувствительностью. Это вовсе не значит, что одну плёнку можно экспонировать с разным значением чувствительности, нет: если вы выбрали 800 ISO, придётся всю плёнку экспонировать с учётом этого значения. Просто такие плёнки лучше приспособлены к пуш-процессам (когда для повышения значения светочувствительности увеличивается время или температура проявления). Но и там действует та же зависимость — чем выше чувствительность, тем ниже качество.
Примеры современных чёрно-белых плёнок с переменной чувствительностью.
Ilford XP 2 Super — номинальная чувствительность 400/27° ISO. Обладает исключительно мелким зерном, присущим, как правило, менее чувствительным фотоплёнкам. XP 2 Super — плёнка, позволяющая получать негативы с тончайшей деталировкой как в тенях, так и в светах. Имеет необычайную широту экспозиции — её можно экспонировать в диапазоне экспозщиционных индексов (EI) от 50/18° до 800/30°.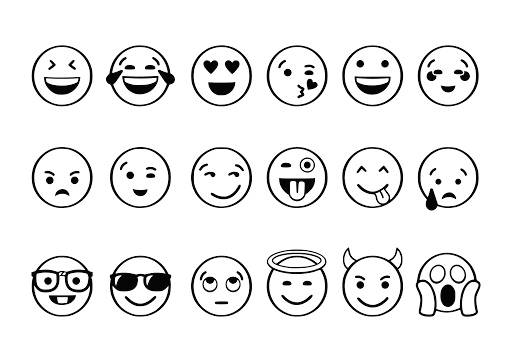 XP 2 Super обрабатывается реактивами для цветной плёнки по процессу C-41: её можно проявлять вместе с цветными негативными плёнками.
XP 2 Super обрабатывается реактивами для цветной плёнки по процессу C-41: её можно проявлять вместе с цветными негативными плёнками.
Ilford Delta 3200 — плёнка сверхвысокой чувствительности, позволяющая получать фотографии высочайшего качества в самых сложных условиях освещения. Фотослой выполнен на основе четырёхслойной эмульсии, позволяющей оптимизировать применение уникальной технологии фирмы Ilford с плоскими кристаллами. Эмульсия обеспечивает великолепную тональную передачу. Плёнка позволяет фотографу управлять чувствительностью и зернистостью при помощи правильного выбора проявителя и режима проявки, предоставляя множество возможностей для творчества. При правильном проявлении плёнка Delta 3200 Pro показывает наилучшие результаты при экспонировании в диапазоне экспощиционных индексов (EI) от 1600/33° до 6400/39°.
Конечно, всегда есть возможность экспонировать любую плёнку низкой чувствительности на ступень-другую повыше, но тогда придётся изменить процесс проявки плёнки (увеличением времени или повышением температуры). И, опять-таки, качество в этом случае будет ниже (растёт контраст, увеличивается зерно).
И, опять-таки, качество в этом случае будет ниже (растёт контраст, увеличивается зерно).
Обычно оптимальная чувствительность для съёмки днём на улице — 100 ISO. Для съёмки в помещении или в сумеречный день — 400 ISO. Это самые популярные чувствительности плёнок.
Хранение аналоговых фотоматериалов
Если с хранением карты памяти особых проблем не возникает, то аналоговые фотоматериалы требуют более трепетного и внимательного обращения. Фотоплёнка (как и фотобумага) имеет ограниченный срок годности. Обычно он указывается на упаковке. Хранить фотоплёнку лучше всего в холодильнике, на отдельной от продуктов полке. Там темно и прохладно — идеальные условия.
Когда я только начинал свой профессиональный путь фотографа в областной газете, в редакционной фотолаборатории стоял специальный холодильник для фотоматериалов: даже при тотальном дефиците бытовой техники руководство газеты с пониманием относилось к техническим нуждам фотографов, и это при том, что второй холодильник в редакции был только у главного редактора.
Лет 30 назад при проходе зоны досмотра в аэропортах был риск засветить фотоплёнку в сканерах. Сегодня технологии изменились, и вы можете спокойно ставить кофр с аппаратурой и плёнкой на ленту такого сканера: он совершенно безопасен для фотоплёнки.
Основываясь на личном опыте многочисленных перелётов и пересадок, могу лишь подтвердить заверения служб безопасности аэропортов: даже многократные сканирования кофра с плёнкой и аппаратурой никак не отражались ни на чистой, ни на экспонированной плёнке всех видов и форматов. Если вы всё же маниакально озабочены сохранением фотоплёнки — купите специальные контейнеры или пакеты.
Что происходит с просроченной плёнкой? Обычно, если она хранилась в хороших условиях, при небольшой просрочке ничего страшного не случается (особенно с чёрно-белыми материалами). Ну, разве что едва заметно снижается чувствительность. Но тут, как вы понимаете, каждый решает за себя. Риск «запороть» съёмку, особенно с просроченными цветными (и тем более обращаемыми) фотоматериалами, весьма велик. Так что не стоит затариваться фотоплёнкой впрок, если вы не уверены, что отснимете её до окончания срока хранения. Старайтесь пользоваться фотоплёнкой максимальной «свежести»!
Так что не стоит затариваться фотоплёнкой впрок, если вы не уверены, что отснимете её до окончания срока хранения. Старайтесь пользоваться фотоплёнкой максимальной «свежести»!
Чёрно-белая негативная плёнка
Начнём с основ. Именно чёрно-белой (сокращённо — ч/б или b&w) негативной плёнке обязана фотография своим существованием. История фотографии (да и история ХХ века) фактически запечатлена на чёрно-белый негатив. Большинство известных фотографических шедевров сделано именно на ч/б негатив.
Не вдаваясь в исторические экскурсы отмечу, что ч/б негативная плёнка в своём современном виде существует уже более 100 лет и, похоже, уходить на покой не собирается.
Совершенствовались материалы целлулоидной подложки, качество фотоэмульсии, уменьшалось зерно, добавлялись новые слои, росла светочувствительность, появлялись и уходили в небытие новые форматы, но принципиально чёрно-белая фотоплёнка ничуть не изменилась. Признаем очевидный факт: чёрно-белый негатив — классика фотографии.
В зависимости от спектральной чувствительности чёрно-белые плёнки делятся на панхроматические (изопанхроматические), ортохроматические и несенсибилизированные. Панхроматические (изопанхроматические) плёнки имеют спектральную чувствительность, близкую к спектральной чувствительности человеческого глаза, поэтому в классической фотографии именно они и применяются. Но важно отметить, что отдельные цвета ч/б плёнка фиксирует, искажая их тон, привычный глазу. Например, на портрете могут практически исчезнуть ярко-красные губы; или же облака, так заметные в реальной жизни на фоне голубого неба, на проявленном негативе вдруг куда-то деваются. Чтобы достичь верной (или даже необходимой) передачи тонов, используются цветные фильтры, о применении которых мы поговорим в разделе практики аналоговой съёмки.
Производство фотоплёнки (не только ч/б) с приходом цифры, естественно, сократилось. Более того, далеко не все даже именитые компании, стоявшие у истоков фотографии, смогли сохранить рентабельный выпуск фотоплёнки.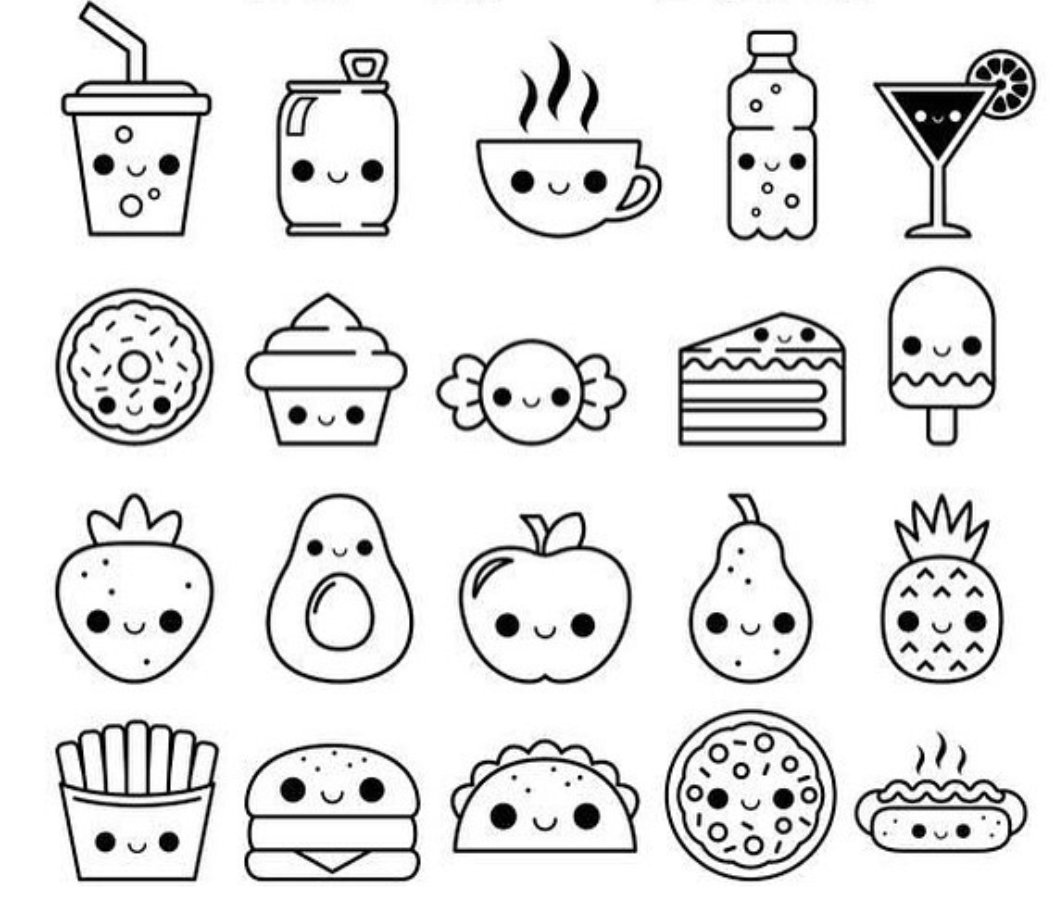 Но давайте о тех, кто и сегодня радует нас отличными фотоматериалами.
Но давайте о тех, кто и сегодня радует нас отличными фотоматериалами.
Kodak T-max 400 — высокочувствительная универсальная фотоплёнка. Отличается хорошими структурно-резкостными характеристиками. Цена: 244 р.
Ilford PAN F Plus 50 — сверхмелкозернистая плёнка. Имеет великолепную резкость. В дополнение к ультрамелкому зерну фотоплёнка PAN F Plus обладает чрезвычайно высокой разрешающей способностью, резкостью и контрастностью по краям контуров и превосходной экспозиционной широтой. Позволяет получить отпечатки исключительной яркости с широким тональным диапазоном. Цена: 250 р.
Fujifilm Neopan 400 — чёрно-белая негативная пленка с высокой чувствительностью. Отличается прекрасной чёткостью изображения и превосходной точной передачей оттенков. Несмотря на высокую чувствительность, плёнка обеспечивает впечатляюще чёткие отпечатки с малой зернистостью, с детализированными изображениями и качественной мелкозернистой структурой.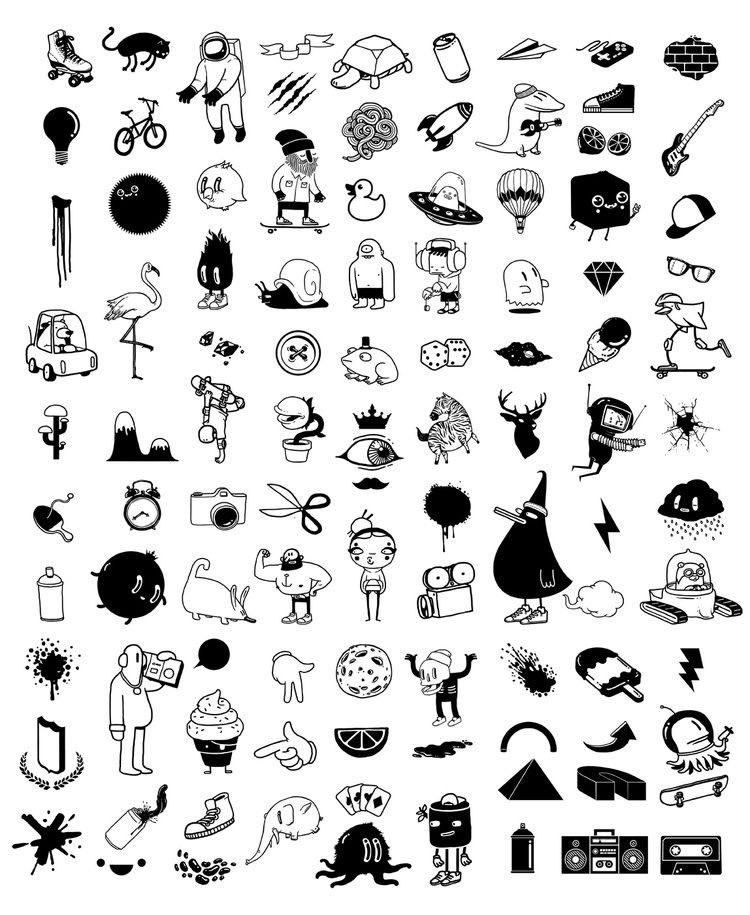 Цена: 295 р.
Цена: 295 р.
На отечественном рынке представлены чёрно-белые фотоплёнки и химия компаний Ilford, Kodak, Fujifilm, Foma, Efke, Lucky, Kentmere, Rollei. В их ассортименте можно найти всё, что требуется плёночному фотографу: от качественных плёнок и фотобумаги до необходимых химических растворов и аксессуаров.
Какую плёнку выбрать? Лично я отдаю предпочтение низкочувствительным материалам Ilford. Но однозначного совета тут дать нельзя. Каждый фотограф выбирает плёнку в соответствии с задачами, предпочтениями и опытом.
Проявка чёрно-белых плёнок
Для проявки чёрно-белой фотоплёнки существует великое множество проявителей (о разнообразии и особенностях проявителей мы поговорим отдельно). Ничто не мешает и вам создать рецепт своего персонального проявителя, однако стандартным стал процесс под названием D-76.
Тут самое время упомянуть ещё один вид чёрно-белой плёнки, появившейся относительно недавно — монохромные плёнки. Эти плёнки можно (точнее — нужно) проявлять по цветному негативному процессу C-41. Проявленная монохромная плёнка выглядит как чёрно-белый негатив на подложке цветного. Единственное удобство такой плёнки — в возможности быстрой проявки в любой автоматизированной лаборатории. Но качество, в сравнении с классической ч/б плёнкой, будет заметно хуже.
Проявленная монохромная плёнка выглядит как чёрно-белый негатив на подложке цветного. Единственное удобство такой плёнки — в возможности быстрой проявки в любой автоматизированной лаборатории. Но качество, в сравнении с классической ч/б плёнкой, будет заметно хуже.
Цветная плёнка
Цветная плёнка бывает двух основных типов: цветная негативная и цветная обращаемая (диапозитивная, слайдовая). С точки зрения практики съёмки у них много общего, поэтому сначала мы рассмотрим основные отличия цветных плёнок от чёрно-белых, а потом разберём отличия негатива от слайда.
История появление цветной фотографии — тема для хорошей книги, посему, не вдаваясь в детали истории цветного фотопроцесса, упомянем, что цветная плёнка (и негативная, и обращаемая) появилась в середине 1930-х годов прошлого века в США и Германии, и на неё даже снимались фильмы, но о массовом её использовании не было и речи. Цветная фотография стала доступна широким массам профессиональных фотографов лишь во второй половине прошлого века.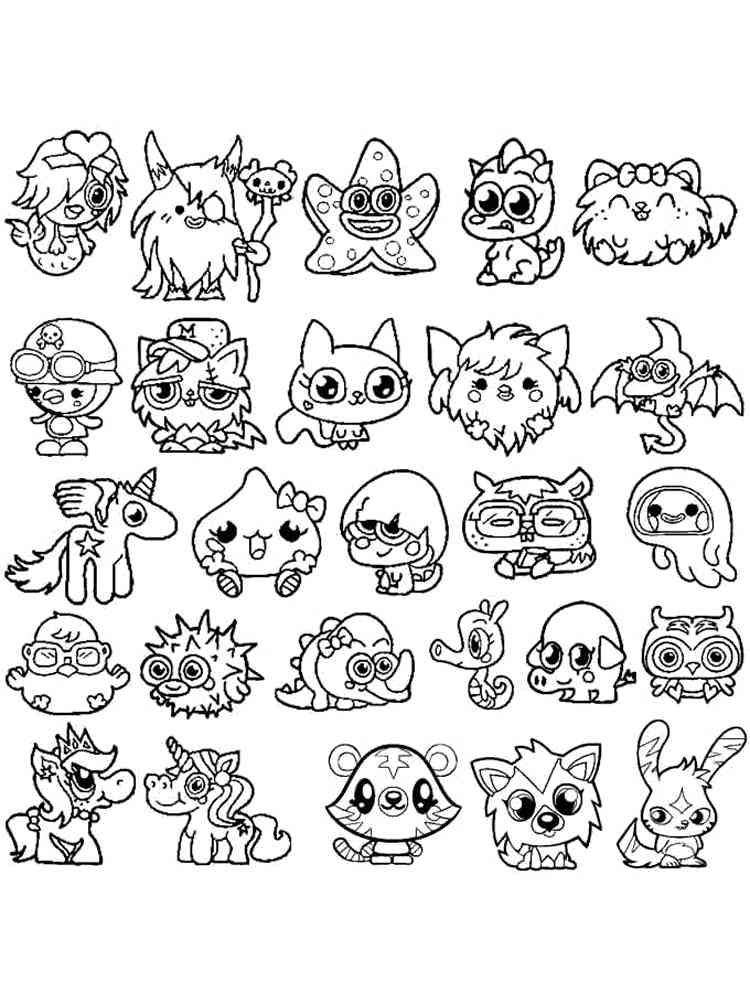
Кстати, в Советском Союзе, стране, первой отправившей человека в космос, так и не смогли наладить производство качественных цветных фотоматериалов: то, что можно было получить, используя цветной негатив ЦНД-32, представляло собой жалкое зрелище. Советских фотолюбителей спасали лишь цветные плёнки ORWO и Foma из ГДР и Чехословакии (были и такие социалистические страны на карте Европы), и венгерская Forte. К материалам Kodak, Fuji или Agfa имело доступ ограниченное количество фотографов, приближённых к внешнеторговым организациям и, разумеется, репортёры центральных издательств и журналов. Снимать достижения социализма приходилось на фотоплёнку, созданную на фабриках капиталистических государств.
Цветной фотографический процесс существенно сложнее чёрно-белого (как в процессе съёмки, так и в обработке). Он содержит больше стадий проявления, капризен к температуре, но, самое главное, в сравнении с чёрно-белой цветная печать куда более трудоёмка. Ручная печатать форматных цветных фотографий требует весьма дорогостоящего оборудования и материалов, да и сам процесс печати и проявки снимка тоже не отличается простотой.
Фотоувеличитель для цветной печати отличает важная и очень недешёвая деталь — цветосмесительная головка.
Но создание в 1970-е годы мини-лабораторий, которые позволяли проявлять цветной негатив и печатать фотоснимки 10×15 см сделали цветную фотографию невероятно доступной и по-настоящему массовой. Правда, в СССР минилабы появились лишь в конце 80-х, и этот фотобизнес широко развернулся в России только в 1990-х. Так или иначе, создать цветную фотографию сегодня совсем не сложно. Конечно, если рядом есть хорошая лаборатория.
Цветной фотоплёнке присущи те же основные характеристики, что и чёрно-белой: чувствительность, зернистость, фотографическая широта, зависимость качества от светочувствительности (кстати, у цветных плёнок зерно, как правило, больше, чем у ч/б такой же чувствительности). Но у цветных плёнок есть ещё одна важная зависимость — от цветовой температуры.
Не влезая в околонаучные дебри, скажем, что обычная цветная плёнка вполне точно передаёт цвет при дневном свете. Но! Стоит вам начать снимать в тени или вечером, вы увидите, что все цвета начинают изрядно синить. Если на цветную плёнку снимать при лампах накаливания, цвета будут существенно желтить. А если снять при вечернем освещении, например, огонь костра, то цветовой дисбаланс снимка будет полный. Правда, почему-то именно такие цветные снимки частенько выглядят очень эффектно.
Но! Стоит вам начать снимать в тени или вечером, вы увидите, что все цвета начинают изрядно синить. Если на цветную плёнку снимать при лампах накаливания, цвета будут существенно желтить. А если снять при вечернем освещении, например, огонь костра, то цветовой дисбаланс снимка будет полный. Правда, почему-то именно такие цветные снимки частенько выглядят очень эффектно.
Для того, чтобы как-то контролировать получение желаемого результата, в кофре профессионального фотографа даже появился специальный прибор для точного определения цветовой температуры — колорметр. Цветовую температуру можно корректировать специальными цветными фильтрами, но они вынуждают увеличивать экспозицию.
Важный момент: цветная фотоплёнка, в отличие от ч/б негатива, не терпит грубых ошибок в экспозиции. Неверно экспонированный цветной слайд можно смело выкидывать. Напечатать снимок с недо- или переэкспонированного цветного негатива, возможно, удастся, но точной передачи цвета на нём не будет. Кстати, выдержка, особенно длительная, также может существенно искажать цвет. Но иногда получается даже очень красиво.
Кстати, выдержка, особенно длительная, также может существенно искажать цвет. Но иногда получается даже очень красиво.
Цветная обращаемая плёнка, сбалансированная под свет ламп накаливания. Одна из немногих, которую ещё можно приобрести.
Для съёмки в студиях была создана плёнка, сбалансированная под свет ламп накаливания (да-да, студийные вспышки вытеснили софиты только в 80-х). Цветная плёнка с символом «T» (Tungsten, что подразумевает лампы накаливания с вольфрамовой нитью) обладает невысокой чувствительностью, мелким зерном и имеет ограниченное студийное применение. Но с появлением студийных вспышек стало возможно снимать в студии и на дневную плёнку (цветовая температура вспышек максимально приближена к дневному свету).
Цвет. Негатив или диапозитив?
Теперь об особенностях негатива и диапозитива. Разница, как вы догадываетесь, в том, что сняв и проявив негатив, мы так и не видим конечного изображения (нас ещё ждёт процесс фотопечати), а вот после проявки слайда уже можем наслаждаться нашими шедеврами.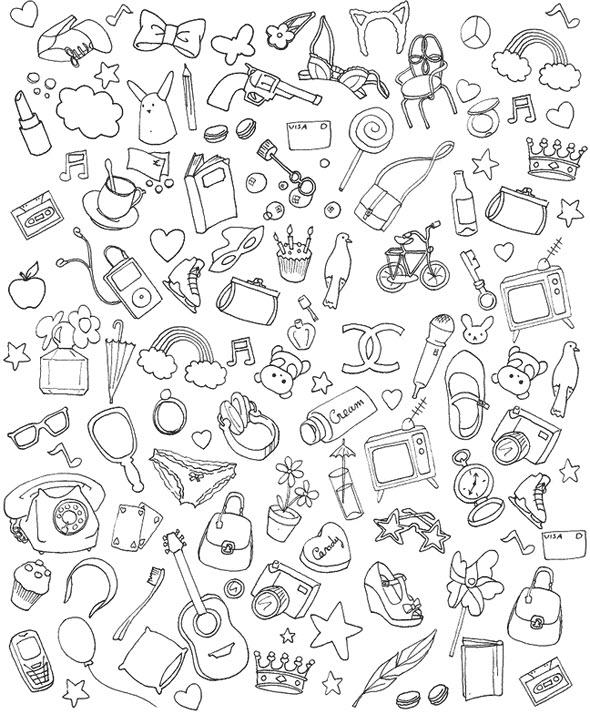 Правда, размер шедевров на слайде (даже формата 6х9) таков, что без лупы их не рассмотреть и на стенку не повесить. Так зачем же они нужны, такие маленькие?
Правда, размер шедевров на слайде (даже формата 6х9) таков, что без лупы их не рассмотреть и на стенку не повесить. Так зачем же они нужны, такие маленькие?
Конечно, сегодня мы можем запросто отсканировать что слайд, что негатив, и распечатать фото на принтере. Но, согласитесь, это уже не аналоговая фотография. Так зачем тогда нужен слайд, и что с ним дальше делать?
Вспоминаем, что основное практическое использование слайда — полиграфия: тут всё понятно. Ну, или вы можете любоваться слайдами, проецируя их на стену с помощью диапроектора. Или рассматривать слайд, вставленный в дурацкий пластиковый шарик с лупой: о! это был серьёзный бизнес на курортах СССР.
Но если вы снимаете не для прессы или полиграфии, вам, скорее всего, нужен отпечаток. До появления цифровой печати существовал процесс Cibachrome (технология компании Ilford) позволявший печатать снимки со слайда. По сравнению с отпечатками с негатива, фотографии на Cibachrome выглядели невероятно насыщенными и яркими.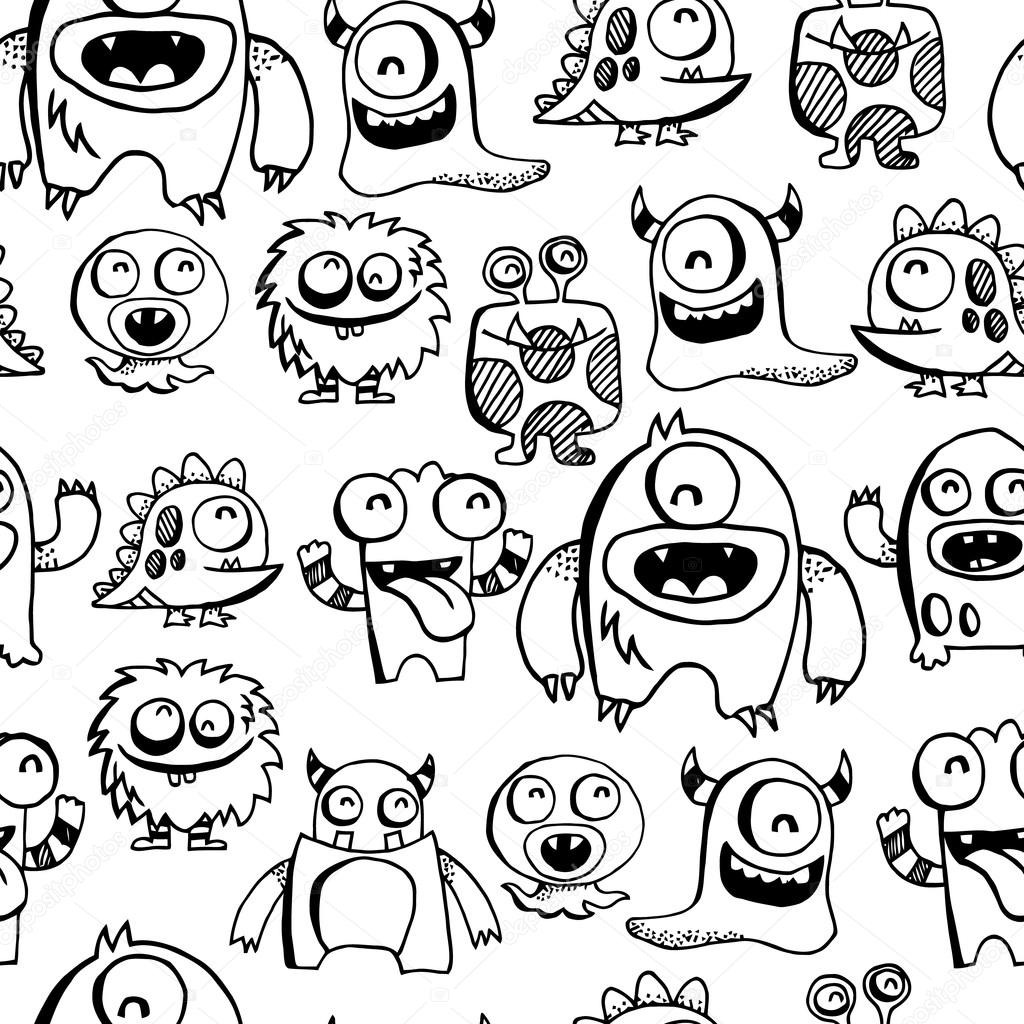 Но и цена за это удовольствие была весьма высока. Сегодня процесс называется Ilfordchrome, но найти лабораторию, работающую с этим процессом, непросто.
Но и цена за это удовольствие была весьма высока. Сегодня процесс называется Ilfordchrome, но найти лабораторию, работающую с этим процессом, непросто.
Диапроектор карусельного типа для демонстрации слайдов.
Цветной диапозитивный процесс кажется куда проще чем негативный: снял, проявил и — готово! Но! Начнём с того, что цена конечного слайда выше негатива. Аналоговая прямая печать со слайда сегодня практически невозможна, что не отменяет печать цифровую, но мы же собрались заниматься аналоговой, плёночной фотографией. Кроме того, вспомним, что слайд крайне капризен к ошибкам экспозиции: исправить практически ничего нельзя. Так что, выбирая материалом для съёмки обращаемую плёнку, задумайтесь, для чего вы снимаете, и что дальше вы будете делать с этим слайдом.
С точки зрения практичности цветной негатив выглядит куда привлекательнее. Он позволяет ошибаться с экспозицией, с ним можно многое доработать при фотопечати, себестоимость негатива и фотоотпечатка с него существенно ниже.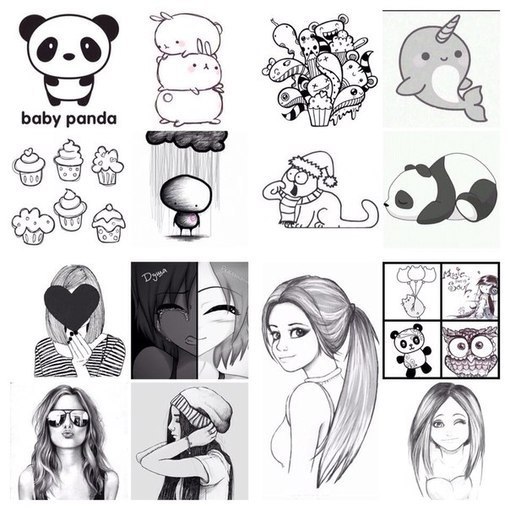 Для современной полиграфии вы можете отсканировать как сырой негатив, так и доведённый до совершенства аналоговый фотоотпечаток. Качество цветного негатива высокой чувствительности выше аналогичного слайда. С цветного негатива можно сделать отпечаток на чёрно-белой фотобумаге. Есть повод задуматься, не правда ли?
Для современной полиграфии вы можете отсканировать как сырой негатив, так и доведённый до совершенства аналоговый фотоотпечаток. Качество цветного негатива высокой чувствительности выше аналогичного слайда. С цветного негатива можно сделать отпечаток на чёрно-белой фотобумаге. Есть повод задуматься, не правда ли?
Проявка цветных плёнок
Для проявки цветной негативной фотоплёнки стандартом является процесс C-41, а для проявки позитивных плёнок используется процесс E-6.
Самое время упомянуть технологию кросс-процесса. Если обращаемую фотоплёнку проявить по негативному процессу С-41, мы получим контрастный цветной негатив с искажённой цветопередачей. Отпечатки с такого негатива отличаются высоким контрастом и изрядной цветовой насыщенностью. Кросс-процесс частенько используется профессиональными фотографами как творческий приём.
Проявлять цветную плёнку можно и самостоятельно (особенно по процессу E-6). Профессиональная студия, как правило, имела среди прочего оборудования проявочный минилаб Jobo, существенно упрощавший процесс проявления всех типов плёнок.
Но подумайте дважды, есть ли смысл возиться с цветными процессами самостоятельно, если это не ваша страсть или творческий эксперимент? Быстрее и надёжнее сдать цветную фотоплёнку для проявки в зарекомендовавшую себя лабораторию, которой доверяют профессионалы.
Производство цветной фотоплёнки с приходом цифры сократилось весьма существенно. Ассортимент её даже меньше, чем чёрно-белой плёнки.
Fujifilm Pro 400H — цветная негативная плёнка профессионального качества, высокой чувствительности, с мелким зерном, для съёмки при дневном освещении, содержащая четвёртый цветовой слой, запатентованный Fujifilm. Подходит для свадебной, портретной и модной фотосъёмки. Обеспечивает широту экспозиций от недоэкспонированных до переэкспонированных изображений, великолепные телесные оттенки с непрерывным плавным переходом от светов до теней, высокоточное воспроизведение цвета. Эмульсия нового поколения позволяет добиться оптимального качества сканирования. Цена: 370 р.
Цена: 370 р.
Fujifilm Reala 100 — высококачественная эмульсия обеспечивает исключительную точность воспроизведения цвета. Мелкое, гладкое зерно и наилучшая резкость. Прекрасная детализация даже при большом увеличении. Насыщенный баланс от светлых участков до теней. Цена: 270 р.
Kodak Professional PORTRA 160 — обеспечивает исключительно плавное и естественное воспроизведение оттенков кожи и низкую контрастность. Исключительно низкая зернистость. Улучшенные характеристики для сканирования и фотоувеличения. Идеально подходит для рекламных, портретных фотографий. Цена: 310 р.
На отечественном рынке сегодня можно купить цветную фотоплёнку (и негатив, и слайд) Kodak, Fujifilm и Rollei.
Какую выбрать? Однозначного ответа нет. Тут всё зависит от условий съёмки и конкретных задач. Помочь может только ваш опыт. Дело в том, что плёнки разных компаний, да и наименований, имеют свою передачу цвета.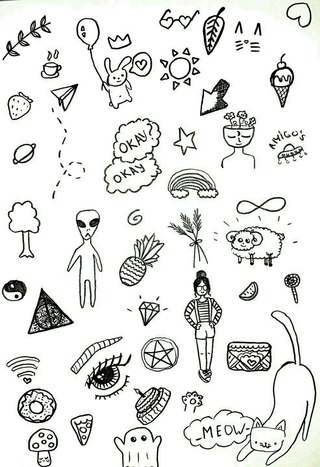 Одни теплее, другие холоднее, одни отлично передают цвет кожи и хороши для портретной съёмки, другие выдадут вам цвет «вырви глаз». Единственное, что можно посоветовать, — отдавайте предпочтение профессиональным плёнкам: хоть они и дороже любительских (яркие представители — Kodak Gold и Fuji Superia), но и результат будет гарантированно лучше.
Одни теплее, другие холоднее, одни отлично передают цвет кожи и хороши для портретной съёмки, другие выдадут вам цвет «вырви глаз». Единственное, что можно посоветовать, — отдавайте предпочтение профессиональным плёнкам: хоть они и дороже любительских (яркие представители — Kodak Gold и Fuji Superia), но и результат будет гарантированно лучше.
Fujifilm Velvia 50 — цветная обращаемая плёнка чувствительностью 50 ISO, сверхмелкозернистая, с очень высоким разрешением и насыщенными цветами для съёмки при дневном освещении. Цена: 572 р.
Fujifilm Provia 100F — цветная обращаемая плёнка для съёмки с естественным освещением. Отличается мелкой зернистостью, яркой передачей цветов, выверенным балансом серого. Великолепная мелкая зернистость (значение RMS — 8) и высокая чёткость позволяет отобразить детали с потрясающей ясностью вместе с широкой градацией, яркой и максимально натуральной цветопередачей и оптимальным балансом оттенков. Цена: 554 р.
Цена: 554 р.
Прежде чем вы зарядите в фотокамеру цветную плёнку хочется предостеречь цифровых фотографов. Глубочайшее заблуждение думать, что аналоговая цветная фотография — это так же просто, как и цифровая. Поверьте, вы ничего не знаете о цветной фотографии. Даже после многих лет работы с цветной плёнкой, сотен публикаций в глянце и нескольких персональных выставок у меня язык не повернётся назвать себя экспертом в области цветной фотографии.
Ваши «правильные» цифровые цветные снимки — заслуга десятилетий работы инженеров, разработавших матрицы и алгоритмы обработки цветных изображений. Они сделали всё, чтобы мы, не задумываясь ни о чём, получали правильные картинки. Говорю об этом, чтобы вы не расстраивались при первых неудачах. И настоятельно рекомендую не торопиться снимать на цветную плёнку. Начните с чёрно-белой, вас и там ждёт немало сюрпризов.
В следующих публикациях мы как раз перейдём к практике съёмки на плёнку на основе чёрно-белого негативного процесса.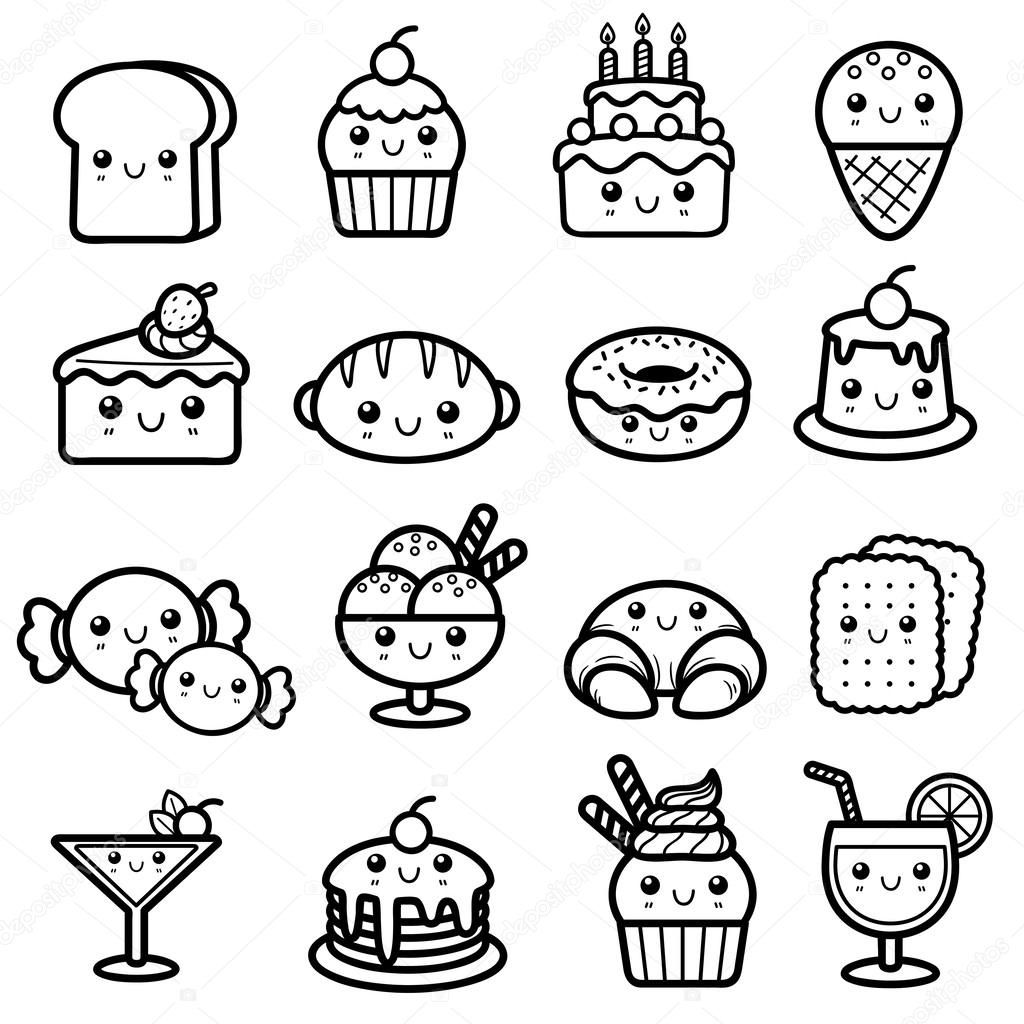 Помните: если вы хотите в чём-то разобраться, начинать нужно с основ.
Помните: если вы хотите в чём-то разобраться, начинать нужно с основ.
Продолжение следует..
Черно белые бабочки для распечатки
Раскраска Бабочка
Раскраски с бабочками можно распечатать на стандартном листе формата А4 или любом другом, в зависимости от размеров картинки и размера листа бумаги.
Бабочки – насекомые с красивыми большими открытыми крыльями. Рисунки на крылышках мотыльков и их формы пестрят разнообразием. Яркие порхающие представители чешуекрылых не оставят равнодушными сердца маленьких, познающих мир, человечков. Если спросить у детей – Какое насекомое самое прекрасное на планете Земля? – то ответ будет практически однозначным – бабочки. Каждый малыш, используя основу в виде раскраски, сможет создать своё индивидуальное существо, которое оставит память о его беззаботном детстве.Раскрашивание – это воплощение в реальность творческого потенциала детей, развитие вкуса, сочетания красок изучение окружающего мира и познание самого себя. Только рациональный подход в воспитание нового поколения сделает его креативным. Чем хороши раскраски про бабочек? Они знакомят детей с природой. Не всегда и ни всем удаётся выбраться за пределы городской черты, чтобы насладиться красотами природы. А здесь, перед глазами, лежат эскизы чудных мотыльков, которые можно разукрасить и сделать такими, какими позволяет это сделать детское воображение.
- Для девочек (35)
- Рапунцель (40)
- Винкс (59)
- Май Литл Пони (78)
- Русалочка Ариэль (63)
- Барби (131)
- Монстр Хай (43)
- Принцессы (34)
- Принцессы Диснея (48)
- Эвер Афтер Хай (23)
- Холодное сердце (42)
- Хелло Китти (Hello Kitty) (52)
- Красавица и Чудовище (45)
- Золушка (64)
- Балерина (20)
- Куклы (34)
- София прекрасная (21)
- Белоснежка (41)
- Шиммер и Шайн (10)
- Моана (19)
- Платья (18)
- Королевские питомцы (32)
- Пинки Пай (9)
- Дюймовочка (22)
- Стар против сил зла (12)
- Алиса в стране чудес (28)
- Шарлотта Земляничка (26)
- Сказочный патруль (4)
- Эльза и Анна (27)
- Динь-Динь (45)
- Эквестрия герлз (47)
- Красная Шапочка (34)
- Братц (15)
- Сердечки (41)
- Принцесса Жасмин (29)
- Ангел (34)
- Для мальчиков (34)
- Машинки (65)
- Щенячий патруль (58)
- Майнкрафт (52)
- Ракета (46)
- Человек-паук (30)
- Черепашки-ниндзя (44)
- Молния Маквин (25)
- Трактор (53)
- 5 ночей с Фредди (20)
- Герои в масках (10)
- Самолеты (51)
- Танки (29)
- Вспыш и чудо-машинки (19)
- Трансформеры (32)
- Пожарная машина (39)
- Лего (54)
- Тачки (69)
- Роботы (34)
- Лего Ниндзяго (54)
- Космонавт (17)
- Звёздные войны (73)
- Бэтмен (38)
- Поезд (36)
- Хот Вилс (33)
- Железный человек (24)
- Энгри Бердс (47)
- Автобус (29)
- Корабли (14)
- Военная техника (70)
- Монстр-трак (15)
- Мортал Комбат (24)
- Полиция (25)
- Гонки (28)
- Кран (11)
- Для взрослых (4)
- Антистресс (51)
- Антистресс: Животные (24)
- Мандалы (72)
- Антистресс: Сова (11)
- Для малышей (27)
- Одежда (52)
- Ёжик (41)
- Деревья (73)
- Колобок (13)
- Малышарики (5)
- Яблоки (21)
- Домик (24)
- Божья коровка (21)
- Мишки (32)
- Клоун (35)
- Фрукты и ягоды (34)
- Солнце (13)
- Торт (19)
- Теремок (15)
- Радуга (18)
- Паровозик (35)
- Звезда (25)
- Овощи (30)
- Репка (15)
- Шарики (18)
- Колокольчик (16)
- Карандаш (13)
- Арбуз (14)
- Мебель (35)
- Облако (17)
- Чашка (18)
- Тарелка (16)
- Развивающие (5)
- Раскраски по номерам (78)
- Алфавит (65)
- Раскраски по точкам (61)
- Светофор (12)
- Дорожные знаки (33)
- Мультфильмы (29)
- Маша и Медведь (19)
- Лунтик (37)
- Тролли (29)
- Аниме (27)
- Смешарики (51)
- Робокар Поли (31)
- Гравити Фолз (24)
- Свинка Пеппа (41)
- Фиксики (54)
- Леди Баг и Супер кот (34)
- Барбоскины (29)
- Губка Боб (57)
- Винни Пух (62)
- Ну, погоди! (23)
- Мимимишки (12)
- Ам Ням (16)
- Мойдодыр (12)
- Том и Джерри (46)
- Микки Маус (48)
- Миньоны (52)
- Покемоны (43)
- Дисней (92)
- Буратино (18)
- Дэдпул (16)
- Король Лев (42)
- Простоквашино (44)
- Белка и стрелка (14)
- Как приручить дракона (40)
- Время приключений (31)
- Цветы (5)
- Ромашки (28)
- Розы (20)
- Подснежник (10)
- Весенние цветы (24)
- Ландыш (9)
- Животные (38)
- Бабочка (28)
- Щенки (42)
- Котенок (39)
- Лошади (43)
- Кошки (24)
- Собаки (32)
- Лягушка (32)
- Динозавры (82)
- Птицы (71)
- Зайцы и кролики (51)
- Лошадки (27)
- Совы (32)
- Рыбы (45)
- Коты (54)
- Волки (40)
- Медведь (37)
- Лисы (47)
- Цыпленок (39)
- Единороги (35)
- Попугаи (39)
- Петух (22)
- Слон (40)
- Тигр (18)
- Лев (32)
- Драконы (62)
- Крокодилы (26)
- Дельфин (29)
- Ласточка (19)
- Корова (24)
- Белка (29)
- Павлин (19)
- Домашние животные (51)
- Насекомые (38)
- Дятел (14)
- Змеи (39)
- Гусь (30)
- Пчела (34)
- Грач (6)
- Праздники (5)
- Пасха (31)
- Пасхальные яйца (28)
- С днем рождения (22)
- 9 мая (день победы) (26)
- Дед Мороз (34)
- Времена года (1)
- Другие (9)
- Космос (34)
- Матрешки (30)
- Замки (23)
- Дымковская игрушка (11)
- Школа (41)
- Еда (45)
- Мама (29)
- Деньги (17)
- аквариум (15)
МЫ В СОЦИАЛЬНЫХ СЕТЯХ
copyright © 2016-2019 Фригато (Ex Расконяга) — развлекательно-образовательный портал для детей и родителей.
Вся информация на сайте предоставляется исключительно в образовательных и некоммерческих целях.
Бабочка раскраска
На странице представлены картинки раскраски бабочек самых разных видов: бабочка на цветке, бабочка раскраска антистресс, бабочка девочка, бабочка адмирал, бабочка контур… и другие.
Любая бабочка раскраска отлично подходит как для раскраски, так и для срисовки. Много лёгких рисунков.
Приятного вам просмотра!
На фото бабочка раскраска на цветке.
На фото бабочка контур как раз для начинающих раскрашивать.
А это сложная бабочка раскраска антистресс.
Разукрашка сложного узора крыльев бабочки успокоит нервы и отдалит от житейских забот. Картинки хороши!)
Бабочка девочка улыбается.
Такие весёлые картинки и для срисовки детям маленьким подходят. Милые такие картинки!)
И эта прелестная бабочка раскраска для самых маленьких!
Легко научит раскрашивать и срисовывать!
Также бабочка антистресс, но уже с цветами.
Эта бабочка проще.
А это на фото бабочка гелевой ручкой. Её также можно разукрасить.
Бабочка раскраска адмирал на листочке дерева. Как живая!)
Анимация бабочка крылышками машет.
Ещё бабочка на цветке.
На фото бабочка павлиний глаз.
Антистресс бабочки на фоне цветов! Картинки такие приятно рассматривать, а раскрашивать тем более!)
Monarch Butterfly Line Drawing Monarch Butterfly Coloring Page Gallery
Ещё бабочка адмирал.
А эта весёлая бабочка машет нам рукой.)
Ещё бабочка контур. Совсем простая бабочка!
На фото бабочка лимонница.
А эта бабочка махаон к цветочкам прилетела. Пыльцу прилетела с цветов собирать и тем самым их опылить и оздоровить. Полезные все бабочки.
Вот только моль нам конечно не нравится.)
Изящная бабочка павлиний глаз.
Ещё анимация бабочка летает.
Ещё одна прелестная бабочка на роскошном цветке.
Весёлая бабочка среди цветов.
Такие простые изображения как раз для начинающих!
Бабочка с красивыми крыльями.
Ещё крылья бабочки. Узорные крылья у бабочек!
На фото мотылёк.
Ещё мотылёк на листьях в другом ракурсе.
Разукрасить бабочку такую одно удовольствие!
А это изящные узоры бабочки. Очень красиво!
Забавная бабочка на цветке.)
Вот такие разные картинки бабочка раскраска!
Трафарет бабочки: уникальные идеи для создания современного дизайна (80 фото + видео)
Внешний облик комнаты наскучил, а денег и сил на качественный ремонт нет. Довольно распространенная проблема для многих людей. Но выход из этой проблемы есть – можно произвести замену текстиля и элементов декора. Это относительно быстрый и экономный способ внести разнообразие в привычный облик своего жилья.
Одним из таких элементов могут стать бабочки для декора. Они внесут легкость в любой интерьер.
Бабочки для декора могут быть созданы из различных материалов. Благодаря этому внешне они могут отличаться друг от друга и вносить разнообразие в декоративное оформление помещений.
Рекомендуется сделать парочку пробных декоративных бабочек, чтобы иметь большее представление о том, как они впишутся в облик жилья. Остановимся более подробно на материалах, которые используются при создании бабочек для декора.
Материал для создания бабочек для декора
Цветная бумага
Наиболее популярный вариант – бумага. Это самый дешевый материал для создания бабочек и в тоже время простой. Различается несколько способов изготовления бабочек из бумаги.
Если требуется наклеивать изделие полностью на стены, то потребуется окрасить лишь лицевую сторону бабочки.
Когда же бабочки будут задействованы в объемной композиции, то бумагу следует использовать двустороннюю, где обе стороны имеют определенную окраску.
И действительно, если у бабочки имеется неокрашенная, пусть и изнаночная, сторона, то это существенно портит общее впечатление от композиции.
Гофрированная бумага
Помимо цветной бумаги частенько используют гофрированную. Это создает несколько иной эффект. Бабочки для декора получаются воздушными, лёгкими и полупрозрачными крыльями как у настоящих насекомых. При помощи гофрированной бумаги бабочки получаются очень объемными.
Кроме того, для создания бабочек могут использоваться старые журналы, куски обоев, специальные салфетки и прочая печатная продукция.
Действительно, из бумаги можно создать огромное количество разнообразных бабочек. А если ещё и подкрашивать бумагу, комбинировать использование нескольких видов бумаги, то место для фантазии поистине безграничное.
Картон
Следующим видом материала для декора является картон. При создании бабочек используется картон, который не отличается большой плотностью. Различают цветной и двухсторонний картон. При помощи картона создается объёмный декор.
Это неудивительно, так как бабочки для декора, которые созданы из картона, лучше держат созданную форму. Да и чтобы загнуть крылья бабочки из картона не потребуется применение каких-то особенных знаний и способностей.
Раскраски Бабочка
Раскраски Бабочки – калейдоскоп изображений прекраснейших созданий природы. Это насекомые с удлиненным туловищем, шестью лапками и четырьмя крыльями. Именно крылья и делают бабочек уникальными. Они покрыты разнообразными графическими рисунками всевозможных расцветок. На самом деле крылья бабочки прозрачные, как у пчелы или осы. Окраску им придают маленькие чешуйки, сплошь покрывающие поверхность крыла. Чешуйки переливаются на солнце и от этого узор становится еще ярче. У нас вы найдете раскраски с различными бабочками, которые можно бесплатно скачать или распечатать в формате А4.
Скачать и распечатать Раскраски Бабочки
Появление бабочки на свет можно назвать волшебством. Это удивительное явление, когда из невзрачной бескрылой гусеницы получается прекрасное насекомое, которое люди называют летающим цветком. Большинство бабочек живет в теплых широтах, но вообще встретить их можно повсюду, за исключением Арктики и Антарктиды. Любимое лакомство крылатых красавиц – это нектар и фруктовый сок. Для раскрашивания бабочек дети могут использовать самые невероятные сочетания красок. На нашем сайте скачать или распечатать раскраски Бабочки для детей можно бесплатно.
Как распечатать большую картинку на нескольких листах A4
Приветствую вас, читатели моего блога. С вами на связи, Тимур Мустаев. Решил я напечатать картину состоящая из нескольких листов формата А4. И конечно же я воспользовался имеющейся в моем арсенале программу Corel DRAW, для обрезки на несколько частей, конечно можно было и воспользоваться Photoshop, а дальше печать на принтере. Но, тут мне стало интересно, какими методами можно еще это сделать.
Я начал переворачивать весь интернет, и оказывается, все настолько просто, что каждый сможет сделать это, не имея мощных графических программ. Сегодня я поделюсь с вами, как распечатать картинку на нескольких листах а4, и поверьте, вы с легкостью это сделайте сами.
Первое, что рекомендуют везде, это разбивка изображения при помощи свойства принтера. Да, вариант хороший и вполне понятный. Да только дело в том, что не везде есть данная функция в свойствах принтера. Поэтому данный способ мы рассматривать не будем.
Для всех способ, я буду использовать одну и туже фотографию.
для себя, для печати, для сайта
Очень часто фотолюбители сталкиваются с проблемой – как сделать каталог фотографий или как разместить несколько фотографий компактно, для дальнейшей демонстрации коллегам, на одном листе.
Сделать это можно с помощью различных фоторедакторов или с помощью принтера, если вам необходимо распечатать такой лист. Многие современные принтеры имеют дополнительное ПО для компоновки фото.
Рассмотрим сегодня один такой замечательный фото редактор – ACDSee Pro. С его помощью мы сделаем разные варианты размещения фотографии на одном листе. Называется взято с lady-win.r*u*вз_ято с lady-win.ru такой лист – СВОДНЫЙ ЛИСТ.
Открываем менеджер фотографий ACDSee, выделяем мышкой необходимые изображения. В верхней строке меню нажимаем «Создать» => «Сводный лист».
(Некоторые картинки увеличиваются по клику)
В открывшемся окне важен практически каждый пункт.
Слева выбираем количество столбцов и рядов. Ниже — будет ли использована подпись. Шрифт – размер и цвет шрифта. Метаданные – выведет название к каждой фотографии, размер и многое другое.
Справа – выбираем размер листа и чуть ниже поля-отступы до изображения. Ниже необходимо задать путь к папке при сохранении. «Вывести HTML» — редактор сделает веб страничку для сайта, этот параметр рассмотрим чуть ниже более подробно.
взято с lady-win*.ru*взято с l*ady-win.ru
Здесь можно не использовать метаданные, а подписать каждую фотографию одной фразой.
Далее, можно украсить эскиз путем добавления к нему тени и выставить фоном определенное фото. Выглядеть будет более эффектно, чем заливка сплошным цветом. Чтобы фон отобразился одной цельной фотографией – выставите справа ее точные параметры.
Верхний колонтитул – прописывает заголовок Нижним – можно дописать «страница» и выставить номер страницы.
Paint
И так, первый способ в моем арсенале, это использования программы Paint. Да, это программа, которая по умолчанию есть в ОС Windows. И так, с чего начать. Открываем Paint. Файл — Открыть
В открывшемся меню, выбираем, где находится ваша фотография. Открываем ее. Если фотография большого разрешения, то в редакторе она откроется в масштабе 100%. Для того, чтобы уменьшить размер, сдвигаем ползунок влево, для получения нормального визуального размера.
После чего открываем, Файл – Печать – Параметры страницы
В появившемся меню выставляем настройки:
- Бумага. Размер – А4, Подача – Автовыбор.
- Ориентация. Здесь лучше поставить Альбомный. Если вы хотите Книжный, то пожалуйста, картина от этого не испортится.
- Поля (мм). Все можно оставить без изменения.
- Центрирование. Ставим обе галочки, По горизонтали и По вертикали.
- Масштаб. Здесь остановимся подробнее. Если вы хотите распечатать картину, в том исходном размере которая она есть, то ставим 100% в поле Установить. Если вы решили, что 100% для вас мало, смело ставьте 200% или больше. Но помните главное, чем больше вы увеличиваете масштаб, тем качество фотографии будет хуже, так как она растягивается.
В моем случае, оригинальная фотография разделилась всего на 4 части формата А4, при 100%, для меня показалось это мало и установил 200%, смотрим что получилось.
Делаем красивый сводный лист в формате 3D
Для этого нам потребуется всего лишь фотография для заднего плана с эффектом размытия. Сделать такой расплывчатый фон в ACDSee можно при помощи эффекта «Виньетка». Выставляем параметры примерно, как у меня и получаем… взято с lady-win.ru_взято с lady*-_win.ru не размытый маленький круг по центру ))) Если он вам мешает, можно его отодвинуть в сторону, но можно и сделать следующее….
Идем «Изменить» => «Режим редактирования» => «Восстановление фото». Инструмент «Заживить» => кликаем правой кнопкой мышки возле кружка, а с зажатой левой кнопкой закрашиваем дефект. Этим инструментом можно стирать надписи и наоборот-рисовать.
После этого в редакторе сводного листа выбираем наш размытый фон… В итоге получаем красивый каталог изображений в формате 3D.
Microsoft Exel/LibreOffice Calc
Еще один очень распространенный вариант и для него нужны офисные пакеты. Рассмотрим на примере .
- Создаем на рабочем столе документ LibreOffice Calc (жмем правой кнопкой мышки по пустому месту и
). - Открываем созданный документ.
.
. Программа сама разделит рисунок на нужное количество листочком А4. Нам нужно проверить и запустить на печать.
Простой вариант нескольких фотографий на одном листе
Если вам нет необходимости украшать свой каталог или совершенно нет времени, то можно сделать простой сводный лист.
Убираем колонтитулы взято с la_dy-win.ru_взято с *lady-win.ru и подписи, справа выставляем поля на ноль, регулируем количество столбцов и рядов по принципу «лишь бы вошли».
Пример без подписей:
Пример с подписями:
Соединение в Paint
Перед тем как соединить 2 фотографии, выберите нужные, скопируйте их в открытый интерфейс программы Paint. Сперва нужно открыть саму программу, вставить одно фото. Это делается так: сверху есть меню, выберите там пункт «Вставка», затем «Рисунок» и нажмите на то фото, которое вам нужно. Теперь нужно уменьшить его так, чтобы рядом поместилось второе. Для этого нужно взять фотографию за уголок, там будет синий маленький квадрат. Зажмите правой кнопкой мыши этот квадрат, потяните фон до нужного размера. Теперь можно вставить рядом фото номер 2. В меню сверху найдите раздел «Правка». Там будет подпункт «Вставить из файла». Открывайте, ищите нужную фотографию, нажимайте на неё, теми же квадратами можно подровнять, немного переместить фото, чтобы они были рядом, без пробелов. Теперь она находится рядом. Сохраните, распечатывайте.
Фотогалерея для сайта с помощью ACDSee
При создании сводного листа для себя, для своего каталога, есть возможность создать фотогалерею и для сайта, поставив всего лишь галочку напротив соответствующей надписи – «Вывести HTML карту изображения».
Так называемая карта изображения появится у вас в папке в виде веб странички и откроется в браузере для просмотра. Для того, чтобы поставить эту карту-галерею к себе на сайт делаем так:
- Загружаем все фотографии на свой хостинг, взято с la_dy-win.ru*взято с lad*y-win.ru можно использовать и любой другой.
- Нажимаем правой кнопкой на нашей веб страничке, выбираем открыть с помощью блокнота.
- Меняем пути к картинкам на те, которые вы получили в результате загрузки фото на хостинг.
- Копируем и далее вставляем полученный код к себе на страницу.
Например такой код:
003.jpg » border=»0″ usemap=»#ACDSeeImageMap»>
dlya_sayta-3.jpg» coords=»50,115,326,323″> dlya_sayta-4.jpg» coords=»370,115,646,323″> dlya_sayta-5.jpg» coords=»690,115,966,323″> dlya_sayta-6.jpg» coords=»50,407,326,615″> dlya_sayta-7.jpg» coords=»370,407,646,615″> dlya_sayta-2.jpg» coords=»690,407,966,615″>
Все, что выделено красным необходимо поменять на свой вариант пути к файлу изображения. Самая первая картинка, у меня это 003.jpg – наш взято_ с lady-win.ru_взято с lady-win._ru фон блюр, размытый фон.
Посмотреть Галерею Для Сайта
Онлайн сервис Rasterbator.net
Здесь вообще все просто. Это онлайн сервис для разбивки и подготовки файлов к печати. В конце вы получаете готовый PDF файл с разбитой фотографий на размеры А4. Сервис бесплатный. Есть одно «НО», сервис на английском языке. Я думаю, для вас это не составит труда, тем более я постараюсь более детально описать все шаги.
Что нам сделать в первую очередь? Открываем сервис. В появившемся окне кликаем левой клавишей мышки на Create your poster
.
Следующий шаг, это выбрать фотографию, которую мы будем делить на части. В моем случае я буду использовать ту же фотографию, что и в предыдущем примере. И так, нажимаю на кнопку Обзор
и указываем фото. После нажимаем на
Upload
и ждем пока фотография загрузится.
- Paper stings
(Настройка бумаги). Здесь нас интересует размер бумаги А4. И альбомное (
Landscape
) расположение. Можете выбрать книжный (
Portrait
) вариант, щелкнув по стрелочки. - Ставим галочку Add margin of 10 mm each side
. О чем нам это говорит? Все просто, это отступы при печати по 10 мм с каждой стороны. - Галочку Overlap page by 5 mm
не ставим. - Output size
. Здесь имеется в виду, на сколько частей будет разбита фотография. В данном случае я поставил 3, это означает разбивка будет 3×3, то есть состоять из 9 частей.
Так же есть дополнительная информация, в правом нижнем углу. Где указано, Размер бумаги (Paper size), Размер готовой картины (Poster size), из скольких листов будет состоять картина (Paper consumption) и фигура человека высотой 180 см, в просмоторщике (Human figure in preview is 180 cm tall). Что это значит? Видите, силуэт человека в середине. Этот силуэт в высоту 180 см.
Следующий шаг, цвет (Color
). Ставим следующие настройки:
- Raster color
ставим
Multicolor - Background
color выставляем
White
Чтобы посмотреть, как будет выглядеть постер обрамленный в белую каемку 10 мм, которую мы установили в начале, поставьте галочку Show margin
.
Жмем Continue
.
В заключительном шаге Options нас ждет, несколько настроек. И так:
- Output
выбираем
Enlarge. - Other
, ставим галочку
Crop marks
, это дополнительные знаки на фотографии, удобные для обрезания после печати. Если вы не хотите обрезать белую каемку, то галочку не ставим.
Page position
, порядок печати страниц. Тут не важно, я галочку не ставлю.
Нажимаем Rasterbate 9 pages
!
После чего пойдет процесс разделения и выдаст вам готовый PDF файл для сохранения. Если автоматическое сохранение не появилось, нажимаем на click here
.
В результате мы получили готовый постер, в ПДФ формате для печати, с названием Rasterbation
.
На этой ноте я буду с вами прощаться. Надеюсь вам статья оказалась полезной. Подписывайтесь на мой блог, комментируйте, делитесь с друзьями.
Всех вам благ, Тимур Мустаев.
Видели наверно: когда фотограф отснял много кадров, потом распечатывает их на фотопринтере и показывает вам один лист формата A4, на котором размещается вся раскадровка фотосессии — от четырёх до нескольких десятков фотографий. В фотолабораториях тоже так делают перед печатью фотографий. Назвать этот документ можно по-разному: превью, обзорный лист, контрольный лист.
Для тех или иных целей и у вас может возникнуть необходимость расположить несколько картинок на одной большой. Как же сделать контрольный лист в Photoshop?
Версия Photoshop CS3 была последней, в которой процедура создания контрольного листа фотографий являлась необременительной. Существовал стандартный плагин (File -> Automate -> Contact Sheet II), который позволял объединять много маленьких картинок в одну большую. Из Photoshop CS4/CS5 плагин «Contact Sheet II» убрали.
Тем не менее сейчас существет сразу две возможности сделать обзорный лист из фотографий:
- воспользоваться опциональными дополнениями для Photoshop CS4/CS5 , среди которых есть полюбившийся многими плагин «Contact Sheet II»;
- создать контрольный лист через Adobe Bridge.
Рассмотрим оба способа в деталях.
1. Опциональные плагины от Adobe
Это плагины, которые существовали в ранних версиях Photoshop, но в силу каких-либо обстоятельств были исключены и программы (Legacy plug-ins). Сейчас Adobe распространяет их в виде бесплатных опциональных дополнений. Набор плагинов можно скачать с сайта Adobe:
- Photoshop CS5 — Windows
: https://www.adobe.com/go/ps_cs5_plugins_win_en , - опциональные плагины, расширения, файлы для Photoshop CS5 — Mac OS
: https://www.adobe.com/go/ps_cs5_plugins_mac_en .
ContactSheetII
Texture presets for Texturizer
Layer Comps to WPG
Web Photo Gallery (WebContactSheetII)
Распаковываем архив, ищем расширение ContactSheetII.8LI
для нужной версии Windows/MaxOS (x86/x64), копируем в папку плагинов Photoshop. У меня на компьютере это такая папка:
C:\Program Files\Adobe\Adobe Photoshop CS5 (64 Bit)\Plug-ins\Automate
Перед нами окно плагина.
- Выбираем папку где лежат картинки (Browse
) или в выпадающем меню указываем:
Current Open Documents
(контрольный лист будет формироваться из открытых непосредственно в Photoshop изображений). - Устанавливаем размер выходного файла в пикселях (Width
,
Height
), задаем разрешение если нужно (
Resolution
). - Определяем количество столбцов и строк (Columns
и
Rows
) и указываем расчёт величины пространства между изображениями автоматическим (галка
Use Auto-Spacing
) либо задаём вручную. - Галочку Use Filename As Caption
(добавлять заголовки на основе имени файла) я тоже снял. Посмотрите направо: там показывается примерный внешний вид получаемого изображения, а также написаны размеры маленьких картинок из которых состоит большая. - Нажимаем кнопку «OK». Photoshop думает, производит необходимые действия и формирует картинку (см. в качестве примера изображение в самом верху статьи).
Разобрались как объединить много картинок в одну большую с помощью плагина Contact Sheet II
. Именно этот путь выбрал я. Как сделать то же самое с помощью Adobe Bridge я опишу вкратце и сопровожу весь материал видеороликом.
2. Контрольный лист средствами Adobe Bridge
Не случайно вышеописанный плагин убрали из стандартной поставки Adobe Photoshop. Выбран новый вектор развития, согласно которому процедуры, описанные выше, должна делать программа Adobe Bridge.
Новые возможности в частности по формированию большого изображения из множества маленьких станут появляться именно в ней.
- Выбираем нужные изображения. В том порядке, в котором отмечаем с помощью Ctrl, и будут располагаться картинки (в отличие от плагина Contact Sheet II, который, если не ошибаюсь, располагает картинки согласно дате изменения файлов).
- Нажимаем кнопку Output
. - Выбираем формат PDF (не бойтесь, потом формат.pdf легко можно редактировать в Photoshop).
- Точно также выставляем нужные опции (самые важные Columns
и
Rows
— число столбцов и строк), формируем большое изображение (сохраняется в формате.pdf).
Таким образом можно создавать одну большую картинку из десятков других средствами Photoshop. На последок видео.
Очень часто фотолюбители сталкиваются с проблемой – как сделать каталог фотографий или как разместить несколько фотографий компактно, для дальнейшей демонстрации коллегам, на одном листе.
Сделать это можно с помощью различных фоторедакторов или с помощью принтера, если вам необходимо распечатать такой лист. Многие современные принтеры имеют дополнительное ПО для компоновки фото.
Рассмотрим сегодня один такой замечательный фото редактор – ACDSee Pro . С его помощью мы сделаем разные варианты размещения фотографии на одном листе. Называется взят*о с lady-win.r*u*взято с lady-win.ru такой лист – СВОДНЫЙ ЛИСТ.
Открываем менеджер фотографий ACDSee, выделяем мышкой необходимые изображения. В верхней строке меню нажимаем «Создать» => «Сводный лист».
(Некоторые картинки увеличиваются по клику)
В открывшемся окне важен практически каждый пункт.
Слева выбираем количество столбцов и рядов. Ниже — будет ли использована подпись. Шрифт – размер и цвет шрифта. Метаданные – выведет название к каждой фотографии, размер и многое другое.
Справа – выбираем размер листа и чуть ниже поля-отступы до изображения. Ниже необходимо задать путь к папке при сохранении. «Вывести HTML» — редактор сделает веб страничку для сайта, этот параметр рассмотрим чуть ниже более подробно.
взято с lady-win.ru*вз*ято с la*dy-win.ru
Здесь можно не использовать метаданные, а подписать каждую фотографию одной фразой.
Далее, можно украсить эскиз путем добавления к нему тени и выставить фоном определенное фото. Выглядеть будет более эффектно, чем заливка сплошным цветом. Чтобы фон отобразился одной цельной фотографией – выставите справа ее точные параметры.
Верхний колонтитул – прописывает заголовок
Нижним – можно дописать «страница» и выставить номер страницы.
на одном листе
В менеджере выделяем необходимые изображения и идем «Файл» => «Печать»
В окне редакторе «Печать» уже есть необходимые шаблоны для компоновки фотографий.
Но если выбрать пункт «Сводный лист» — у вас появятся все те возможности, что я описывала выше. Справа на вкладке «Параметры страницы» будет доступна печать без полей, если вы проставите все параметры по нолям.
ПО принтера
- Открываем картинку в любой программе. Например, в Средстве просмотра фотографий Windows.
- Жмем CTRL+P или раскрываем меню Печать и выбираем одноименный пункт.
.
.- На вкладке или в разделе «Макет»
. Выбираем размер 2х2, 3х3 или 4х4 и жмем кнопку «Настройки…». - Задаем параметры плаката. Мы может выделить листы серым цветом, которые не будет печататься (удобно, если у нас появляются пустые листы). В опции «Печать направляющих» можно выбрать:
- Метки перекрытия и выравнивания — изображение по краям будет дублироваться и появится возможность не сильно ровно резать края.
- Линии отреза — областей перекрытия не будет и придется четко резать края бумаги.
Мне кажется, безопасней выбрать метки. Задаем все необходимые настройки и печатаем большую картинку на нескольких листах А4.
в виде PDF файла
PDF формат уже очень давно популярен во многих взято с lady*-win.ru_взято с* lady-win.ru странах. Безопасный и удобный для создания электронных книг, органайзеров и каталогов. Поэтому рекомендую воспользоваться этим вариантом, тем более, что наш фоторедактор ACDSee делает его за считанные минуты.
Выделяем изображения в менеджере, идем «Создать» => «Создать файл PDF». Далее выбираем необходимые пункты и нажимаем на «далее». Делается все очень просто и быстро.
Нажав на готовый файл, его автоматически откроет Adobe Reader.
Версии программы могут отличаться, но страницы открываются, в основном, всегда слева.
Можно листать с помощью колесика мышки, а можно и сразу все страницы слева посмотреть.
Очень удобный электронный вариант каталога изображений.
Как соединить несколько фотографий в одну
Обработка фотографий, а тем более соединение их в одну, для многих любителей съемки что-то сложное и невероятное. Кого-то пугает установка новой программы на свой компьютер, кто-то продвигается дальше, но установив необходимое приложение, сталкивается с банальной проблемой незнания его функционала. В любом случае найти выход из положения совсем несложно. В интернете есть множество онлайн-приложений для этих целей, и большинство из них достаточно дружелюбны к начинающим пользователям. Давайте рассмотрим на примере конкретного из них, как соединить несколько фотографий в одну.
1
Для того чтобы соединить несколько фотографий в одну, можно воспользоваться онлайн-приложением Fotor. Для этого вам понадобится открыть в браузере страничку данного фоторедактора. Тут же, на главной странице сайта, нажимаем на кнопку «Сделать коллаж».
2
После этого у вас должен появиться бегунок загрузки редактора. Кому-то понадобится подождать несколько секунд, кому-то несколько минут. Скорость загрузки прямо пропорционально зависит от скорости интернета. В любом случае вам следует дождаться, пока бегунок достигнет 100% загрузки.
3
После этого вам откроется рабочее поле фоторедактора коллажей.
4
Для соединения нескольких фотографий в одну предусмотрено сразу 2 режима. Это шаблон и funky-коллаж. Они находятся в меню слева.
5
Для начала воспользуемся более простым режимом — шаблон. Выбираем его в меню слева. Чуть правее выставляем количество снимков в коллаже и выбираем понравившийся шаблон. К примеру, снимков у нас будет 4, а шаблон приглянулся пятый. По умолчанию справа уже будут загружены стандартные фотографии. Их мы удаляем, нажав на крестик в правом верхнем углу каждой из них.
6
Далее необходимо загрузить свои фотографии. Для этого нажимаем «Открыть» и выбираем путь к картинкам. В фоторедакторе предусмотрена загрузка как с компьютера, так и из некоторых социальных сетей. Выбираем необходимый вам пункт. В нашем случае это будет загрузка с компьютера.
7
В открывшемся окне находим нужные нам фотографии, выбираем их и нажимаем кнопку «Открыть».
8
Все выбранные фотографии должны появиться в меню справа.
9
Зажав левой клавишей мышки любую из них, перетащите в свободное место шаблона. То же самое проделайте с остальными фотографиями. Таким образом вы должны заполнить все свободное поле.
10
Для тех, кто ленится самостоятельно заполнять шаблон, есть замечательная кнопка справа в меню «Заполнить». Одним ее нажатием вы решите сразу все проблемы. Все фото самостоятельно заполнят шаблон.
11
После того как все фото расставлены по местам, необходимо сохранить коллаж. Для этого над готовыми фото нажимаем на кнопку «Сохранить» и указываем имя файла, его расширение, качество сохранения и место.
12
Если вы все сделали верно, то должно появиться сообщение об удачном завершении.
13
Сохраненный коллаж должен оказаться в указанном вами месте.
Теперь вы знаете, как можно просто и быстро соединить несколько фотографий в одну. Пробуйте, экспериментируйте, не бойтесь – и у вас обязательно все получится!
И на десерт – прикольная фишка взято с lady-win._ru_взято с lady-win.r*u от ACDSee
В ACDSee Pro можно послать тайное звуковое послание вместе с фотографией. Услышать его можно только в фоторедакторе ACDSee. Послание тайное, потому, что оно никак и нигде не отображается, а при изменении изображения сохраняется.
Итак, открываем фото, щелкаем по значку «динамик-рупор» => «Правка»
Здесь можно записать свой голос, а можно вставить из файла. Формат аудио только «wav». Если у вас под рукой нет такого звука, то его можно найти в большом количестве в недрах самого windows. Откройте «Обзор» => «Windows» => «Media»
Сохраните эту картинку к себе на компьютер и нажмите на «Динамик» в ACDSee.
взято с lady-win.r*u*взято с lady_-win.ru
Инструкция
- Выберите фотографии, из которых будет состоять коллаж. В качестве фонового изображения лучше всего использовать фото без выделяющихся деталей. Для всей композиции достаточно будет 4-5 фотографий. Можете нарисовать приблизительный макет на листе бумаги, который по размеру пропорционален фоновому изображению.
- Откройте программу Photoshop, выберите меню File и используйте функцию Open. Укажите на компьютере расположение фонового изображения и нажмите кнопку «Открыть». Выберите инструмент Layer from Background, находится он в меню Layer, в разделе New. Инструмент Layer from Background
После этого с изображения будет снята блокировка. Создайте маску картинки, кликнув по кнопке Add layer mask на палитре слоев.Кнопка Add layer mask на палитре слоев
- Теперь необходимо на имеющемся изображении обозначить места, в которых будут располагаться фотографии. Для этого можно использовать два инструмента из категории Add to selection:
- Elliptical Marquee – если вы собираетесь вставлять круглые или овальные фотографии.
Инструмент Elliptical Marquee - Rectangular Marquee – если вставляемые фотографии прямоугольной формы. Для удобства обозначения места включите сетку при помощи команды Grid, находится она в меню View, в разделе Show.
- На маске изображения необходимо залить выделенные места черным цветом, для этого используйте опцию Paint Bucket.
Опция Paint Bucket - Для более четкого выделения вставляемых фотографий можете использовать обводку. Выберите меню Layer, в разделе Layer Style укажите команду Stroke.
Раздел Layer Style
Укажите стиль и размер линии обводки. - При помощи команды Place из меню File догрузите необходимые фотографии и примените к каждой из них функцию Smart, расположена она в меню Layer, в разделе Rasterize.
Раздел Rasterize в меню Layer - Перетащите догруженные фотографии под фоновый слой. При помощи опции Move Tool расположите их в прозрачных областях слоя. Изменить размер вставляемых изображений и их угол наклона можно при помощи инструмента Free Transform из меню Edit. Если фото частично выступает в соседнем окошке, то нужно удалить его лишнюю часть при помощи опции Eraset.
- На композиции можно разместить надпись, для этого воспользуйтесь инструментом Horizontal Type. Укажите на изображении место, в котором будет начинаться текст и введите его при помощи клавиатуры.
- Откройте меню File и укажите пункт Save As, впишите имя для коллажа, выберите формат jpg, нажмите кнопку «Сохранить».
Подведём итоги
Одним из главных принципов, которым я руководствуюсь на своих учебных курсах, заключается в том, что главное — понять суть, а не просто что-то заучивать! Если не можете что-то сделать одним способом, то всегда найдётся другой! В данном случае вместо того, чтобы искать как распечатать плакат в Word из листов А4, я предлагаю просто воспользоваться универсальной функцией печати плакатов, встроенную в принтер.
Это гораздо более эффективно и позволяет печатать большие плакаты на обычных листах А4 практически из любой программы.
Настройка параметров принтера
Плоттеры не понадобятся в случае осуществления настроек в меню принтера. В данном случае необходимо выполнять следующие рекомендации:
- открыть картинку;
- выбрать функцию, подразумевающую его печать;
- зайти во вкладку «Свойства», далее нажать на строку под названием «Страница»;
- в пункте «Макет страницы» осуществить выбор графы «Печать постера»;
- подтвердить свое действие кликом по вкладке «Задать»;
- определиться с параметрами разбивки;
- отправить постер на печать.
Результат представлен на фото.
Задача параметров для печати
В данном случае могут возникнуть сложности с выбором между линиями отреза и метками перекрытия. По мнению специалистов, последние являются более приемлемым вариантом. К сожалению, не все принтеры обладают подобным функционалом.
Использование программы Poster Printer
Poster Printer – это небольшая утилита, которая создана как раз для того, чтобы распечатывать постеры на листах формата А4. Она весьма проста в использовании и отлично справляется со своей работой.
Скачать утилиту можно с официального сайта разработчика. Однако она платная. Но даже незарегистрированная версия способна выполнить распечатку без каких-либо проблем. А сделать нужно следующее.
- Запускаем программу при помощи ярлыка на рабочем столе.
- В главном окне утилиты жмем на кнопку «Файл», а затем «Открыть».
- Выбираем нужную картинку и снова жмем «Открыть».
- Теперь можно отредактировать изображение, обрезать его, задать размер постера и так далее. После этого нужно просто нажать на кнопку «Печать».
Вот и весь процесс. Утилита распечатает картинку согласно заданным параметрам. На самом деле, программа способна на большее, но нас интересует именно распечатка изображения на нескольких листах А4.
Подготовка к процессу
Для начала нужно подготовить изображение. Его разрешение должно соответствовать намеченным целям, так как игнорирование данного показателя может привести к проблемам с четкостью рисунка. То есть, чем больше листов необходимо распечатать для создания требуемого изображения, тем выше требуемая четкость изображения.
Распечатка картинок
Далее выбирают печатающее устройство. Принтер Canon (НР) должен работать с листами, характеризующимися форматом А4, и иметь функцию, подразумевающую отсутствие полей. Последняя позволит с большим успехом и без лишних хлопот создать постер, календарь или фотоколлаж на нескольких листах в формате А4.
К каждому принтеру, вне зависимости от фирмы-производителя, прилагается инструкция по эксплуатации. Перед включением офисной техники в электрическую сеть, с ней следует обязательно ознакомиться, и использовать настройки, которые там прописаны, для печати в особом режиме. Результат будет положительным при использовании «Линий обрезки на полях». Таким образом перед тем, как распечатать каждую страницу ПК, ее разметают в автоматическом режиме. Это обеспечивает беспроблемное наложение готовых листов друг на друга и их соединения при помощи клея.
Приступаем к печати плаката из листов А4
Прежде всего нужно подготовить обычный документ Word. Я вставил в него картинку, но можно было и текст напечатать. Заходим с меню «Файл / Печать». Я использую Word с меню типа Лента.
[нажмите на картинку для увеличения]
Прежде всего выберите нужный принтер — тот, на котором вы будете печатать плакат. Это важно, поскольку для преобразования обычного документа в плакат из листов А4 мы воспользуемся соответствующей функцией принтера. Пугаться не стоит, поскольку функция печати плакатов есть почти(!) в любом принтере. Открываете свойства вашего принтера и видите что-то вроде окна, показанного ниже. Конечно, у вас всё может быть немного иначе.
[нажмите на картинку для увеличения]
Смысл показываемого мной метода печати плакатов из листов А4 основан именно на использовании свойств принтера, а не самого Word или другой программы. Дело в том, что в этом случае драйвер принтера сам разделит документ на части и увеличит их, что избавляет вас от необходимости делать это вручную. Из всех способов печати плакатов в домашних условиях этот — наиболее простой.
Чтобы распечатать ваш документ как плакат из листов А4, вам нужно в свойствах принтера найти пункт, отвечающий за данную возможность. Пример привожу для своего принтера.
[нажмите на картинку для увеличения]
После выбора нужного вам размера плаката нужно только сохранить настройки, а затем нажать кнопку печати в Word. Размер плаката указывается в листах А4 по принципу X*Y. В приведённом примере это плакат 3*3 листа А4. Результат печати вы можете видеть на самой первой картинке.
Соединение онлайн-программами
Нужно найти подходящий сайт. В основном предлагается использовать онлайн-фотошоп. Как, к примеру, на этом сайте .Есть одна программа, с помощью которой можно сделать двойное фото, просто загрузив его с компьютера, или с вашего профиля в социальной сети.
Заходите на сайт, выбираете из предложенного меню вариант вставки. Можно сделать новую фотографию, загрузить из буфера обмена или вставить файл с папки на вашем компьютере. После того как вы сделали выбор, откроется новое окно. В нём будет место для вставки и меню, которое поможет внести коррективы в обработку фото. Работа с такой программой, где можно соединить две фотографии бесплатно, довольно проста. Найдите в меню сверху пункт «Файл». Выберите «Открыть изображение» или «Библиотека изображений», в общем, тот раздел, откуда будете загружать фото. Если с компьютера, выберите папку, в которой есть изображение. Нажмите на него, затем на кнопку «Открыть». Теперь картинка находится на белом фоне. Её можно уменьшить, увеличить, сделать длинной или короткой. Просто потяните за квадрат в правом нижнем углу фотографии. Так вы обозначите место, где будет второе изображение.
Теперь корректируйте фото: создайте фон, поменяйте цвет изображения, задайте тему фотографии. Это всё можно сделать, используя меню, указанное слева, как в Paint. Когда вы поставили фото так, как вам нужно, с помощью аналогичных операций загрузите второе. Откорректируйте, измените размер, если это необходимо. Сохраните, выберите место, где будет находиться фото.
Также соединить две фотографии онлайн бесплатно можно с помощью других программ. Найдите в Интернете сайт с редактором изображений онлайн. Вам предложат загрузить обе фотографии в поле загрузки. Выберите нужные и нажмите «Далее». Теперь редактор запросит, как вы хотите разместить фотографии: рядом, сверху или снизу. Выберите, нажмите «Далее». Через несколько минут вы получите результат и сможете сохранить фото на свой компьютер.
Особенность печати плакатов из листов А4
Если вы печатаете текст, который легко масштабируется, то, в принципе, вы можете напечатать плакат, состоящий из любого количества листов А4, которое позволяет выбрать ваш принтер.
Если же вы печатаете картинку, то её оригинальный размер должен быть достаточно велик. В противном случае вы рискуете получить плакат низкого качества.
После печати плаката вам потребуется взять ножницы и обрезать печатные поля, чтобы соединить части плаката (листы А4) в одно целое. Не пытайтесь печатать без полей! Как я писал ранее в одной из предыдущих статей, при печати без полей вы можете потерять часть документа — он просто не пропечатается.
реальные фото дизайна помещений от ivd.ru
Система «Бесто» ИКЕА в интерьере на первый взгляд может показаться обычным вариантом из серии стенкой для телевизора. Но если изучить то, как дизайнеры и обычные покупатели товаров шведского бренда используют ее в пространстве, становится понятно, что с этой популярной скандинавской серией мебели не так все просто.
Как использовать систему «Бесто» в разных комнатах
- В маленькой гостиной
- Как фон для ярких акцентов
- Как полку для телевизора
- В качестве хранения в прихожей
- Для эстетичного закрытого хранения
- Как темный акцент в светлой комнате
- Для рабочей зоны
- Для выделения контрастной стены
- Для оформления комнат в скандинавском стиле
- Как предмет для экспериментов
- Как мебель в минималистских интерьерах
- Как подставку для растений
Система «Бесто» ИКЕА в интерьере маленькой гостиной лучше всего смотрится в сочетании со светлой базовой палитрой и симметричной расстановкой мебели и аксессуаров. Чтобы сделать комнату визуально легче, выбирайте светлую горизонтальную модель с закрытыми дверцами-полками и дополняйте парой-тройкой неброских миниатюрных аксессуаров. Пространство над верхним модулем при этом лучше оставить свободным.
Эта серия также отлично подходит тем, кто делает в своем доме акцент на стильные и яркие аксессуары. Светлая лаконичная тумба без ручек чем-то напоминают музейные кубы, которые используют, чтобы не отвлекать внимание от интересных экспонатов. Поэтому на них можно выстраивать целые композиции из ваз, статуэток, цветов и подсвечников. Не забывайте обновлять их, чтобы композиции не успели приедаться. Для этого можно распечатывать новые постеры или сделать их самостоятельно, переставлять комнатные растения.
Если вам не нравится, как телевизор вписывается в комнату и кажется, что он образует броскую черную заплатку на пустой стене, посмотрите интерьеры, где он вписан в систему хранения. Если уравновесить его двумя горизонтальными линиями шкафов вдоль пола и потолка и вертикальной линией с полками сбоку, получится очень органичная, напоминающая пазл, конструкция.
В прихожей нужно куда-то сложить обувь, аксессуары, важные мелочи. И реальные фото системы «Бесто» ИКЕА в интерьерах входных зон доказывают, что эта мебель вполне справится с задачей хранения. Она достаточно вместительна для того, чтобы вместить обувь, зонтики и перчатки, но при этом не достает до пола и поэтому кажется более компактной и воздушной, по сравнению с обычными обувницами.
Не забудьте дополнить пространство интересными аксессуарами: зеркалами, сухоцветами в вазе и фотографиями членов семьи. Прихожую обычно обделяют декором, и совершенно напрасно, ведь именно эта зона создает первое впечатление о доме.
Многим не нравятся полностью открытые стеллажи, так как на полках и их содержимом оседает пыль. Модули шведского бренда позволяют одновременно и выставить на обозрение коллекцию любимых книг или сувениры путешествий, и при этом защитить их от пыли. Подберите модель с двумя прозрачными дверцами и расставьте на полках важные мелочи.
Далеко не всегда в светлой комнате нужно ставить такую же мебель, даже если она маленькая. Во многих случаях полный отказ от темных акцентов делает пространство плоским и скучным. Попробуйте подобрать темный вариант модулей, в ассортименте шведского бренда есть модели с матовыми фасадами. Они не выглядят тяжеловесно, поэтому опасаться того, что стенка перегрузит пространство, не стоит. А если простой темный вариант кажется скучным, попробуйте модель с фактурой фасада под бетон.
Скорее всего для хранения документов, книг и учебников вам не потребуется массивный шкаф высотой под потолок, поэтому можно попробовать симметричный вариант с открытым и закрытым хранением.Светлая и воздушная модульная система отлично подходит для оформления рабочей зоны. Открытую часть при этом лучше не сильно перегружать: поставьте на верхнюю и нижнюю полку пару коробок для мелочей, другие поверхности заполните папками и файлами, а оставшееся пространство в центре украсьте парой стильных мелочей.
Если вы решились на красивую акцентную стену, окрасили ее в сочный насыщенный оттенок или выложили кирпичной кладкой в стиле лофт, встанет вопрос о том, что можно поставить на ее фоне. В этой ситуации опять-таки поможет «Бесто» от ИКЕА — на фото интерьеров видно, что их лаконичный дизайн хорошо соседствует с яркой отделкой поверхностей. Кстати, пол рядом с такой стеной тоже лучше оформлять просто.
Тем, кто вдохновился скандинавским стилем и хочет воплотить его у себя дома, не растратив при этом весь семейный бюджет, стоит обратить свое внимание на эту серию. «Бесто» часто можно найти в финских, шведских и датских квартирах, так как она воплощает принципы, которых придерживаются жители этих стран в оформлении своих квартир: надежность, экологичность и лаконичность. Поэтому не бойтесь брать сразу несколько элементов из одной серии, но не копируйте варианты из каталога шведского бренда — позвольте вашему дому постепенно обрасти предметами с разной историей.
Если начать искать фото в интерьерах стенки «Бесто» от ИКЕА, можно увидеть необычные решения. Из-за того, что модули можно подвесить на любую высоту, появляются разные варианты их применения. Например, можно попробовать сделать из нее уголок для чтения или включить в игровую зону. Использовать как консоль в гостиной или прихожей, а также как систему хранения с туалетным столиком в спальне.
Черно-белый дизайн — классическая база цветов, но используя это сочетание, всегда нужно помнить, что за основу лучше взять оттенок белого, а черный использовать акцентно.
Домашние растения, расставленные по подоконникам, смотрятся скучно и, как правило, не очень любят соседство со сквозняками и распахнутыми от ветра форточками. Поэтому для маленьких цветков и растений среднего размера в качестве подставки подойдет «Бесто» от ИКЕА: в интерьере реальные фото таких композиций публикуют многие флористы. При этом важно держать в уме расположение модулей относительно окна — все-таки не все растения способны перенести недостаток солнечного света.
30 бесплатных изображений для печати — черно-белые плюс цветные {милые и современные!}
Если вы ищете бесплатные рисунки для печати, обратите внимание на эти 30 черно-белых и красочных гравюр современного искусства!
Эти художественные печатные издания можно загрузить и распечатать дома, в офисе или через выбранную вами типографию. Загружать и распечатывать собственные рисунки очень просто, весело и не требует электронной почты или входа в систему. Я просто обожаю бесплатное печатное искусство, а ты?
** Этот пост содержит партнерские ссылки, что означает, что я могу получить небольшую комиссию без каких-либо дополнительных затрат для вас за продукты, которые вы покупаете через этот веб-сайт.Для получения дополнительной информации нажмите здесь. **
Советы по загрузке бесплатных печатных работ
Перед загрузкой ваших бесплатных печатных изданий сделайте несколько советов:
Используйте качественную картонную бумагу
Мне нравится этот качественный картон от Amazon, он недорогой, матовый и приятный на ощупь.
Печать в Fed Ex
Если у вас нет цветного принтера, отнесите картон в Fed Ex, и они распечатают ваш файл художественной печати по очень разумной цене.(Примерно 0,79 доллара за лист для цветной печати, когда вы приносите свою бумагу. Черно-белая художественная печать может стоить еще меньше.)
Или воспользуйтесь онлайн-сервисом
Вы можете загрузить понравившуюся художественную печать в службу онлайн-печати, например, uprinting.com или printful.com, и они будут распечатаны и отправлены вам по почте.
Где найти дешевые рамки
Часто можно найти недорогую раму бывшего в употреблении в Гудвилле или комиссионном магазине. Другие хорошие варианты рамок можно найти на Amazon, в местных магазинах художественных товаров или в магазине обрамления.
Рекомендация по цветному принтеру
Если вы подумываете о покупке цветного принтера, но у вас слишком много вариантов и вы не уверены, я был на вашем месте всего несколько недель назад. Я только что купил и могу порекомендовать HP OfficeJet 250 Mobile All-in-One. Это не самый дешевый принтер, но он очень хорошего качества, , как раз то, что я хотел. Посмотри обзоры.
Позвольте мне признаться, я схожу с ума с бесплатными печатными изданиями с тех пор, как купил свой принтер! В настоящее время я распечатываю забавные рабочие листы по домашнему обучению для своей старшей дочери, чтобы мы могли наверстать упущенное в течение лета.
Связанные темы: Симпатичные открытки на день рождения для печати для нее {Красивая и бесплатная загрузка PDF!}
Имейте в виду, что все эти бесплатные художественные репродукции имеют размер 8 x 10 дюймов, поэтому вам понадобится рамка 8 x 10 дюймов, если вы не измените размер изображения. Все 30 отпечатков включены в этот PDF-файл для загрузки. После загрузки вы можете выбрать, какие из них распечатать. Ссылка для загрузки находится внизу сообщения в блоге. А теперь посмотрим!
30 милых и бесплатных картинок для печати — черно-белые плюс цветные
- Будьте счастливы всегда цитирую.
2. Розовые мазки для печати.
3. Акварельная печать на роликах.
4. Голубой мрамор для печати.
5. Цитата должна быть простой.
6. Современная акварельная сцена серфинга.
7. Оставайтесь классной цитатой.
8. Акварельное цветочное сердце (такое милое!)
9. Цитата арт.
10.Бабочка для печати.
11. Малиновый принт мандалы.
12. Современные абстрактные черно-белые завитки.
13. Арт-принт XOXO.
14. Люблю типографский принт.
15. Розовый фламинго для печати.
16. Живи спокойно, цитата.
17. Симпатичный амперсанд для печати.
18. Посмотреть другие цитаты закатов.
19.Красочный цветочный акварельный принт.
20. Черно-белая луна в стиле бохо.
21. Сцена с акварельными пальмами.
22. Современная черно-белая точечная графика.
23. Поехали, цитата о приключениях.
24. Современные минималистичные стрелки.
25. Будьте изменением цитаты.
26. Красочные абстрактные современные волны.
27. Доверься своей душевной цитате.
28. Черно-белый принт в виде шмеля.
29. Сине-фиолетовая абстрактная акварель.
30. Цитата сбываются мечты.
Загрузите эти репродукции бесплатно здесь:
30 милых бесплатных картинок для печати — черно-белые плюс цветные
Вам понравились эти милые репродукции современного искусства? Конечно, было забавно создавать это эклектичное сочетание цитат, акварельного искусства и абстрактного искусства в современном стиле.Пожалуйста, дайте мне знать свои фавориты в комментариях ниже!
И не забудьте заглянуть в мой магазин Etsy Dream Dash Designs, чтобы узнать больше о самодельных рисунках для печати — не бесплатно, но супер дешево! (3,89 доллара за черно-белую печать, 5 долларов за красочную художественную печать.) Хорошего дня!
Вам также может понравиться:
15 идей страницы журнала Creative Art для вдохновения
25 подсказок журнала для успеха и позитивное мышление роста {плюс бесплатные подсказки журнала для печати!}
15 мотивационных цитат для успеха и счастья
5 способов разблокировать разум и взбодриться.
Самая странная вещь о продаже печатных материалов на Etsy (о которой никто никогда не говорит)
20 бесплатных черно-белых картинок для печати для младенцев
Никогда не рано заняться с новорожденным простыми делами. И наши бесплатные черно-белые картинки для печати для младенцев — идеальное место для начала. Никакой подготовки нет. И пользоваться ими можно месяцами!
Но прежде чем мы расскажем о наших высококонтрастных картах для младенцев, давайте поговорим о том, почему они подходят для младенцев.Как долго вы должны использовать их с вашим малышом. И разные способы их использования.
Почему детям нравится черно-белое изображение?
Черно-белые изображения хороши для младенцев, потому что новорожденный любит смотреть на высококонтрастные узоры и формы с рождения.
Наши бесплатные черно-белые картинки для печати для младенцев будут:
- Помогите развить их зрение
- Поощряйте их сосредотачиваться и концентрироваться
- Стимулируйте нервные клетки в мозгу вашего ребенка
Как долго младенцы предпочитают черно-белое изображение?
Исследователи считают, что младенцы будут предпочитать черно-белое изображение, пока им не исполнится около 3–4 месяцев.Примерно в этом возрасте ваш ребенок начнет видеть красный цвет. Далее следуют другие цвета.
Но есть две вещи, которые ваш малыш должен уметь делать, прежде чем он сможет различать цвета. Во-первых, они должны уметь обнаруживать объекты. Тогда им тоже нужно сосредоточиться на объектах. Оба эти показателя являются общими вехами для 3-месячного возраста.
Бесплатные черно-белые картинки для печати для младенцев
Наши черно-белые карточки для печати содержат 20 различных изображений.Файл в формате pdf, на странице по 4 карточки. Вы можете распечатать все страницы или выбрать меньшее количество страниц, используя параметры вашего принтера.
Вот как выглядят наши черно-белые карточки.
Примечание : есть возможность загрузить каждую страницу внизу этого сообщения.
Как я могу использовать бесплатные черно-белые картинки для печати для младенцев?
Есть много способов использовать бесплатные распечатанные черно-белые картинки для младенцев.Вот несколько идей для начала:
- Повесьте их на стену рядом с пеленальным матрасом вашего ребенка
- Сделайте свою детскую мобильную и повесьте ее над кроваткой
- Используйте их, чтобы стимулировать зрение вашего ребенка во время животика
- Повесьте их на своем детский игровой зал
Положите карточки рядом с матрасом для пеленания вашего ребенка.Это даст им возможность взглянуть на что-то интересное, пока вы их меняете.
Используйте их в машине
Повесьте черно-белые изображения в машине, чтобы стимулировать зрение вашего ребенка во время путешествия.
Все, что вам нужно сделать, это проделать 2 отверстия в верхней части изображения с каждой стороны. Затем проденьте веревку в каждое отверстие. В завершение привяжите шнур к подголовнику автомобиля с обеих сторон.
Сделайте свой мобильный мобильный
Сделать мобильную детскую комнату означает, что вы можете менять карточки и поддерживать интерес вашего ребенка.Деревянный обруч, шнурок, ножницы и высококонтрастные карточки для младенцев — все, что вам нужно! Не забудьте использовать 5 или меньше изображений, потому что использование большего количества изображений будет чрезмерно стимулировать вашего ребенка.
Ознакомьтесь с этим учебным курсом , чтобы получить пошаговое руководство. Он использует войлок, но вы можете распечатать свои фотографии на карточках и вместо этого приклеить их!
Воспользуйтесь нашими бесплатными черно-белыми картинками для печати младенцев во время животика
Покажите ребенку карточки с высокой контрастностью, пока он лежит на животе.Это даст им возможность сосредоточиться и отвлечет их от того, чтобы быть на передовой. Все, развивая свое видение!
Сначала спуститесь на уровень ребенка и лягте рядом с ним. Это позволит вам удобно держать карту. И это также успокоит вашего ребенка, потому что он сможет вас видеть.
Показывайте новорожденному по одной картинке и говорите об этом. Затем повторите с другим изображением и так далее. Не забудьте держать карту как можно ближе к лицу новорожденного.Они еще не видят очень далеко!
Продолжайте пробовать это с малышом, пока он растет. Скоро они начнут реагировать по-другому!
Повесьте высококонтрастные карты для младенцев в игровой зал вашего ребенка
Отлично, если в игровой тренажерный зал вашего малыша входит множество разноцветных игрушек. Но они не смогут их увидеть, когда они новорожденные. Так что попробуйте вместо этого повесить на него черно-белые карточки с картинками.
Все, что вам нужно сделать, это проделать отверстие в верхней части карточки.Затем проденьте веревку и привяжите ее к верхней части спортзала.
Используйте длинные отрезки веревки, чтобы она висела ниже и они могли ее видеть.
Теперь вы знаете, почему дети любят черное и белое. И все возможные способы использования высококонтрастных карт с вашим малышом. Все, что вам нужно сделать сейчас, это загрузить свои карточки.
Загрузите ваши бесплатные черно-белые картинки для печати для младенцев
Щелкните ссылку ниже, чтобы загрузить бесплатный PDF-файл.В вашем браузере появится другая страница. После этого у вас будет возможность сохранить или распечатать свои карты.
Высококонтрастные карты для младенцев (PDF)
Ознакомьтесь с нашей недавней публикацией: 8 забавных вещей, которые можно сделать с вашим новорожденным
Или узнайте больше о , на что способен ваш новорожденный!
Лучшие черно-белые принтеры 2021 года: для дома и бизнеса
Если вам не нужна цветная печать, вы можете сократить расходы на печать, выбрав один из множества превосходных монохромных принтеров, представленных на рынке в 2021 году.В наш список лучших черно-белых принтеров входят как лазерные, так и струйные технологии, а также устройства только для печати и многофункциональные устройства. Их всех объединяет то, что они идеально печатают в черно-белом режиме.
Черно-белые принтеры имеют ряд преимуществ, но главное — это стоимость. Без дополнительных струйных картриджей и картриджей с тонером они становятся более простыми машинами с меньшим количеством деталей и, следовательно, более дешевыми в производстве. Во многих случаях они тоже меньше. Струйные принтеры также намного быстрее печатают в черно-белом режиме, поэтому в этом году мы видим больше моделей монохромных струйных принтеров.Что касается лазерных принтеров, вы всегда найдете монохромные модели, продающиеся в большем количестве, потому что использование четырех больших картриджей с тонером вместо одного значительно увеличивает стоимость и размер принтера.
Кроме того, черно-белая печать обходится дешевле. Цветные картриджи с тонером стоят дороже, чем картриджи с черным тонером, предлагают гораздо больше, и вам нужно четыре картриджа для печати цветного документа. Более того, цветное печатное изображение требует намного больше тонера, чем монохромное изображение, потому что черно-белые изображения используют большую часть пустой белой страницы для создания изображения.Что касается черно-белых струйных принтеров, вы обнаружите, что новые модели супертанкеров поставляются с бутылками с недорогими черными чернилами, которые могут напечатать многие тысячи монохромных страниц. Обратите внимание на более качественные монохромные струйные принтеры в этой растущей категории.
Лучшие предложения принтеров на сегодняшний день — проверка на складе каждые 30 минут
Обзор лучших черно-белых принтеров
- Kyocera Ecosys P3155dn
- Canon PIXMA GM4050
- HP Laserjet Pro M15w
- Brother HL-L6400DW
- Xerox Versa
- HP LaserJet Pro M304a
- Lexmark B2236dw
- Brother HL-L2350DW
- Epson EcoTank ET-M3140
- Xerox VersaLink C400DN
1.Принтер Kyocera Ecosys P3155dn
Быстрая и эффективная лазерная печать
Технические характеристики
Категория: монохромный лазерный принтер
Скорость печати: 55 стр. / Мин
Размеры бумаги: A4
Емкость бумаги: 500 листов
Вес:
кг
ЛУЧШИЕ ПРЕДЛОЖЕНИЯ НА СЕГОДНЯ
Причины для покупки
+ Высокая скорость печати + Низкие эксплуатационные расходы
Причины, которых следует избегать
-Нет встроенного Wi-Fi-Маленький дисплей
Начальная стоимость может показаться высокой для монопринтера, который не даже есть встроенный модуль Wi-Fi.Однако он выглядит и работает как принтер премиум-класса, печатая идеально четкие монохромные страницы с очень впечатляющей скоростью 55 страниц в минуту. Он также очень эффективен благодаря износостойкому печатному барабану, который служит намного дольше, чем обычно, и очень низким эксплуатационным расходам — около 0,4 пенса за страницу. В коробке достаточно тонера на 10 000 страниц, а в основном лотке достаточно места для целой пачки бумаги. Если ваши требования к печати высоки, эта качественная машина позволит снизить затраты на печать.
Прочтите полный обзор: Kyocera Ecosys P3155dn
(Изображение предоставлено Canon)2.Принтер Canon PIXMA GM4050
Mono MegaTank поставляется с большим количеством чернил
Технические характеристики
Категория: Многофункциональный струйный монохромный принтер
Скорость печати: 13 стр / мин
Размеры бумаги: до A4
Емкость бумаги: 250 + 100 листов
Вес: 9,2 кг
ЛУЧШИЕ ПРЕДЛОЖЕНИЯ СЕГОДНЯ
Причины для покупки
+ Много чернил в коробке + Низкие эксплуатационные расходы
Причины, которых следует избегать
-Медленная печать-Не совместим с Mac
The Canon PIXMA GM4050 — один из первых монохромных принтеров, добавленных к линейке без картриджей MegaTank, и это один из самых дешевых способов печати.Это устройство 3-в-1 со сканером, АПД на 35 листов (автоподатчик документов) и местом для 250 листов бумаги в основном лотке для бумаги. Он может выполнять двустороннюю печать и Wi-Fi со встроенным Wi-Fi Direct. Низкая скорость печати не может конкурировать с лазерным принтером, но с тремя бутылками черных чернил в коробке он может предложить более высокий ресурс страниц и более низкую скорость печати. Стоимость. Если вы печатаете часто и никогда не печатаете в цвете, это способное устройство сократит ваши расходы на печать.
Прочтите полный обзор: Canon PIXMA GM4050
(Изображение предоставлено Джимом Хиллом)3.Принтер HP Laserjet Pro M15w
Самый маленький в мире бюджетный лазерный принтер
Технические характеристики
Скорость печати: 19 страниц в минуту
Размеры бумаги: до A4
Емкость бумаги: 100 листов
Размер: 6,2 x 13,6 x 7,4 дюйма
Вес: 3,8 кг
ЛУЧШИЕ ПРЕДЛОЖЕНИЯ СЕГОДНЯ
Причины для покупки
+ Площадь основания немного больше, чем лист A4 + Сильная поддержка приложений
Причины, по которым следует избегать
-Нет двусторонней печати-Низкое разрешение печати
Крошечный и портативный Laserjet Pro M15W сочетает в себе практичность монопринтера с размером струйной модели.Идеально подходит для тех, кто работает дома или в тесном офисе и не беспокоится о высоком качестве отпечатков (его разрешение составляет всего 600 x 600 точек на дюйм), он печатает быстро и надежно. Первоначальная настройка выполняется очень просто, несмотря на отсутствие ЖК-дисплея, что означает, что вы не можете изменять настройки на самом принтере. Однако это компенсируется отличным (и бесплатным) приложением HP Smart, которое позволяет сканировать и распечатывать документы по беспроводной сети, в дополнение к печати из облака с поддержкой Google Docs, Dropbox и Evernote.
Прочтите полный обзор: Обзор HP LaserJet Pro M15w
(Изображение предоставлено Brother)4. Принтер Brother HL-L6400DW
Быстрая печать для тяжелых пользователей
Технические характеристики
Категория: Монохромная лазерный принтер
Скорость печати: 50 стр. / мин
Размеры бумаги: до A4
Емкость бумаги: 520 + 50 листов
Вес: 13,4 кг
ЛУЧШИЕ ПРЕДЛОЖЕНИЯ НА СЕГОДНЯШНИЙ ДЕНЬ
Причины для покупки
+ Очень быстрая скорость печати + Маленький и расширяемый
Причины, по которым следует избегать
— Маленький дисплей — Отсутствие USB-порта на передней панели
Не стоит недооценивать этот бледно-серый лазерный принтер.Brother HL-L6400DW может быть небольшим, но он вмещает 570 листов бумаги и печатает со скоростью 50 страниц в минуту. В комплекте поставки тонера хватает на 1200 страниц, поэтому он удовлетворит потребности любого небольшого офиса с большой рабочей нагрузкой. Также существует множество вариантов обновления, а благодаря увеличению емкости бумаги до 2650 и сверхвысокому ресурсу картриджа Brother, обеспечивающему 20 000 отпечатков, он также может обслуживать действительно большую рабочую группу.
Прочтите полный обзор: Brother HL-L6400DW
(Изображение предоставлено Джимом Хиллом)5.Принтер Xerox VersaLink B600DN
Самый быстрый монохромный принтер в блоке
Технические характеристики
Скорость печати: 55 стр. / Мин
Размеры бумаги: A4
Емкость бумаги: 700 листов
Размер: 16,8 x 18,3 x 17,4
Вес: 22,3 кг
ЛУЧШИЕ ПРЕДЛОЖЕНИЯ СЕГОДНЯ
Причины для покупки
+ Доступны модульные обновления + Большая емкость бумаги + Низкие эксплуатационные расходы + Интуитивно понятный интерфейс с сенсорным экраном
Причины, которых следует избегать
— Высокие начальные затраты — Стоимость модуля Wi-Fi Сверхшумная в работе
Если вы считаете, что модель Brother, представленная выше, печатает быстро, Versalink попросит вас подождать.Обладая скоростью двусторонней печати 55 стр. / Мин, это один из самых быстрых лазерных принтеров в бизнесе, он позволяет хранить огромное количество листов, поддерживая картриджи с тонером большой емкости, что в конечном итоге снижает эксплуатационные расходы со временем. Он больше, шумнее и дороже, чем HL-L5100DN, не говоря уже о двойном весе, что делает его более подходящим для занятого малого и среднего бизнеса или большой рабочей группы, чем для домашнего хозяйства.
Прочтите полный обзор: Обзор Xerox VersaLink B600DN
(Изображение предоставлено HP)6.Принтер HP LaserJet Pro M304a
Лазерная печать для небольшого офиса и небольшого бюджета
Технические характеристики
Категория: монохромный лазерный принтер ** Скорость печати: ** 35 страниц в минуту
Размеры бумаги: A4
Емкость бумаги: 350 листов
Вес: 8,22 кг
ЛУЧШИЕ ПРЕДЛОЖЕНИЯ СЕГОДНЯ
Причины для покупки
+ Compact + Высокая скорость печати
Причины, которых следует избегать
-Нет автодуплекса -Нет Wi-Fi
Нет необходимости печатать в цвете или на обеих сторонах страницы, и вам не требуется беспроводное соединение, тогда это урезанное устройство может быть именно тем, что вам нужно.Он печатает быстро со скоростью 35 страниц в минуту, а в двух лотках для бумаги можно разместить 350 листов формата A4, что делает его подходящим для загруженного, но небольшого офиса. Стандартный картридж с черным тонером также обладает большой емкостью — около 3000 отпечатанных страниц. Двухстрочного дисплея достаточно, чтобы сделать этот принтер простым в использовании без излишеств с упором на скорость и эффективность.
(Изображение предоставлено Lexmark)7. Лазерный принтер Lexmark B2236dw
Быстрый и эффективный
Технические характеристики
Скорость печати: 36 стр. / Мин
Размеры бумаги: до A4
Емкость бумаги: 250 листов
Размер : 14 х 13.1 x 8,4 дюйма
Вес: 6,8 кг
ЛУЧШИЕ СДЕЛКИ СЕГОДНЯ
Причины для покупки
+ Отличное качество печати + Надежные параметры безопасности
Причины, которых следует избегать
— Отдельный тонер и барабан — Дорогое в своем классе
Предложение достойное качество печати и множество функций, этот принтер Lexmark — привлекательная модель, которая не экономит на безопасности. Вход на его веб-сервер позволяет ограничить доступ к печати и администрированию для определенных пользователей и отделов, что делает его идеальным для использования в офисе или в сценариях совместного проживания.Двусторонняя печать включена по умолчанию, и само качество печати является звездным, учитывая первоначальную доступность B2236dw. Он имеет отдельный барабан (рассчитанный на 12 000 отпечатков) и тонер (до 6 000), что в совокупности приводит к приемлемым (но далеко не лучшим в своем классе) эксплуатационным расходам с течением времени. Активным пользователям рекомендуется зарегистрироваться в программе сбора картриджей Lexmark, чтобы получить максимальную экономию при замене чернил.
(Изображение предоставлено Brother)8. Принтер Brother HL-L2350DW
Дешево и быстро
Технические характеристики
Скорость печати: 32 стр. / Мин
Размеры бумаги: до A4
Емкость бумаги: 250 листов
Размер: 13.27 x 8,66 x 7,01 дюйма
Вес: 7,2 кг
ЛУЧШИЕ ПРЕДЛОЖЕНИЯ СЕГОДНЯ
Причины для покупки
+ Быстрая печать по цене + Хорошее качество печати
Причины, которых следует избегать
-Среднее качество графики-Маленький ЖК-дисплей
Подходящая для домашней печати, эта быстрая модель от Brother подойдет, если вы хотите время от времени распечатать несколько страниц, при этом изначально желая потратить как можно меньше. Настроить HL-L2350DW на его крошечном ЖК-экране неинтересно, но после завершения принтер становится компактным и достаточно легким, чтобы его можно было установить на место.Это также приятно недорого в эксплуатации в долгосрочной перспективе и предлагает множество вариантов подключения, включая совместимость с Airprint, Google Cloud print и собственным приложением Brother iPrint & Scan. Обращая наше внимание на качество, Brother выводит текст с резкостью выше среднего — конечно, достаточной для повседневных задач печати — но мы были менее очарованы его качеством графики.
(Изображение предоставлено Epson)9. Принтер Epson EcoTank ET-M3140
Компактный, элегантный и доступный по цене
Технические характеристики
Категория: Многофункциональный струйный монохромный принтер
Скорость печати: 39 стр. / Мин
Размеры бумаги: до A4
Емкость бумаги: 250 + 35 листов
Плотность: 7.3 кг
Причины для покупки
+ Много чернил в коробке + Высокая скорость печати
Причины, которых следует избегать
-Нет переднего порта USB-Малый выходной лоток
Epson EcoTank ET-M3140 — это хорошо продуманный и полнофункциональный -в-одном струйный принтер без картриджа для небольшого офиса. Он не может печатать в цвете, но это означает, что на борту больше места для черных чернил, а в коробке есть три бутылки, что дает вам выход в 18 000 страниц. Чернила в бутылках стоят примерно на 90% меньше, чем чернила в картриджах, поэтому ваша совокупная стоимость владения (совокупная стоимость владения) очень низкая, несмотря на то, что может показаться высокой покупной ценой.Он печатает быстро со скоростью 39 страниц в минуту и может выполнять автоматическую двустороннюю печать, а АПД (устройство автоматической подачи документов) может выполнять двойное сканирование. Он также очень хорошо связан с Ethernet, Wi-Fi, Wi-Fi Direct и NFC.
(Изображение предоставлено в будущем)10. Xerox VersaLink C400DN
Принтер для рабочей группы с дисплеем в виде планшета
Технические характеристики
Категория: цветной лазерный принтер ** Скорость печати: ** 35 стр. / Мин
Размеры бумаги: A4
Емкость бумаги: 550 листов
Вес: 26 кг
ЛУЧШИЕ ПРЕДЛОЖЕНИЯ НА СЕГОДНЯ
Причины для покупки
+ Высокая емкость бумаги / тонера + Яркие цвета Pantone
Причины, по которым следует избегать
-Wi-Fi стоит очень громоздко и Heavy
Это может показаться дорогим для настольного устройства, но этот цветной лазерный принтер обладает впечатляющими характеристиками и приятным интерфейсом в стиле смартфона.Он имеет огромную емкость для бумаги со встроенным лотком на 550 листов и возможностью удвоить его, добавив второй лоток. Xerox также включает в себя большое количество тонера, которого хватает на 2000 цветных или 3000 монохромных страниц. Пятидюймовый сенсорный экран упрощает настройку и работу с большинством, при этом качество печати превосходное, во многом благодаря ярким цветовым характеристикам, одобренным Pantone.
Полный обзор: Xerox VersaLink C400DN
Установите принтер для цветной или черно-белой печати
На компьютере под управлением Windows легко выбрать монохромную или цветную печать.
Найдите настройки печати в Windows
- Откройте настройки Windows, щелкнув значок Пуск Windows , обычно расположенный в нижнем левом углу рабочего стола. Затем щелкните значок Настройки (шестеренка).
- В меню «Настройки» выберите « Устройства» .
- Щелкните Принтеры и сканеры .
- В списке установленных принтеров щелкните имя принтера, который вы хотите настроить.Это расширяет список, чтобы предоставить больше возможностей для выбора. Щелкните Управление .
Откроется экран Windows Manage your device.
Инструкции для конкретных брендов
Параметры изменения свойств печати зависят от марки принтера. В разделах ниже найдите инструкции, соответствующие марке вашего принтера.
Для брендов, не упомянутых в этих инструкциях, после нажатия Управление вам следует изучить экраны свойств принтера или печати для вашего принтера и найти параметр под названием «Параметры цвета» или «Выбрать цвет» с такими параметрами, как «Цвет». «Оттенки серого» или «Монохромный.”
Ricoh
- На экране Windows «Управление устройством» щелкните Свойства принтера .
- Щелкните Настройки .
- В раскрывающемся списке Цветовой режим выберите Цвет или Черно-белый .
- Нажмите ОК для сохранения.
Konica
- На экране Windows «Управление устройством» щелкните Параметры печати.
- В разделе «Выбрать цвет» в правом нижнем углу экрана выберите:
- Auto Color , для цветной печати.
- Шкала серого , для черно-белой печати.
- Нажмите ОК для сохранения.
HP
- На экране Windows «Управление устройством» щелкните Параметры печати .
- На экране «Параметры печати» принтера HP щелкните вкладку Color .
- В разделе Параметры цвета:
- Щелкните переключатель Автоматический , чтобы печатать в цвете.
- Установите флажок Печать в оттенках серого , чтобы печатать в черно-белом режиме.
- Нажмите ОК для сохранения.
Основы ручного раскрашивания черно-белых отпечатков
Практика ручного раскрашивания черно-белых фотографий восходит к временам дагерротипов, которые предшествовали творческим фильтрам Instagram примерно на 180%. плюс годы.Стремясь оживить тональность шпатлевки многих ранних технологий печати, фотографы очень осторожно наносили тонкие слои цветных пигментов, смешанных с гуммиарабиком (или быстро сохнущими смесями, содержащими спирт), на щеки, волосы и верхняя одежда натурщиков. С появлением процессов печати на бумаге и тонировок использование прозрачных масел для фотографий, красок и карандашей стало предпочтительным средством для придания цвета черно-белым фотографиям.
Коммерческие приложения ручной раскраски также нашли применение на раннем этапе.К концу 19-го и началу 20-го века в моду вошли цветные литографические открытки с изображением популярных туристических достопримечательностей и мест отдыха, что открыло новые возможности для работающих фотографов.
Раскрашенные вручную фотографии © 2020 Allan Weitz
До того, как цветная фотография стала технически и коммерчески жизнеспособной, черно-белые фотографии раскрашивались вручную и воспроизводились литографами в виде открыток, иллюстраций для журналов и брошюр.Интересно то, что подавляющее большинство этих «cartes-de-visite», как они были широко известны, на самом деле были черно-белыми фотографиями, раскрашенными литографами, которые никогда не были в местах, которые они раскрашивали. Цвета были выбраны в соответствии с прихотью колориста и личной эстетикой и воспроизведены в виде литографических открыток и сувенирных принтов. Цветные монохромные фотографии оставались в моде до появления первых цветных пленок для слайдов Kodachrome в 1935 году, которые, в отличие от приглушенных тонов тонированных фотографий, были яркими, жирными и, что самое главное, точными.С тех пор ручная раскраска регулярно входила и выходила из моды в области рекламы, редакционных заданий, оформления альбомов, приложений изобразительного искусства и в течение долгого времени в портретной живописи.
Вообще говоря, фотографии, раскрашенные вручную, имеют приглушенную цветовую палитру, хотя смелая окраска возможна. Основываясь на личном опыте, я настоятельно рекомендую в качестве отправной точки использовать матовые отпечатки теплых тонов, особенно для портретной и пейзажной съемки. B&H предлагает широкий выбор нейтральных, теплых и холодных оттенков хлопковой и волокнистой бумаги средней и двойной плотности в различных форматах листов и рулонов.
Вы можете вручную раскрасить отпечатки нейтральных тонов, но большинство людей находят отпечатки в теплых тонах более естественными, чем нейтральные или холодные. Это оригинальное изображение судостроителя Элвина Била с острова Билс, штат Мэн, представляло собой слайд Kodachrome, преобразованный в черно-белый с помощью моего сканера Franken-Scanner. Окончательный раскрашенный вручную портрет Элвина Билса в его мастерской. Ушедший на пенсию из строительства полноразмерных рыбацких лодок, Билс прибег к созданию невероятно подробных масштабных моделей своих классических лодок для омаров уже в конце 80-х.В случае ночных сцен может быть предпочтительнее печать более холодных тонов. Отпечатки нейтральных тонов также можно использовать, но, за некоторыми исключениями, я считаю, что ручная раскраска на оттисках нейтральных тонов менее убедительна и, в зависимости от изображения, визуально раздражает, но опять же, мы говорим об эстетике вот и ваши мысли могут отличаться.
Также важно отметить, что не все изображения созданы для раскрашивания. Некоторые изображения лучше всего представлены в черно-белом режиме, тогда как другие выглядят лучше всего в цвете.По этой причине рассмотрите причины, по которым вы хотите раскрасить изображение, прежде чем переходить к нему. А если у вас в настоящее время нет фотографии, которую вы хотели бы раскрасить, выйдите и сделайте несколько снимков, которые лучше подходят для этого процесса.
Выбор бумаги для темной комнаты
Мои первые опыты раскрашивания вручную были доцифровыми, и мой выбор традиционной фотобумаги для увеличения был широким. Первоначально я раскрашивал черно-белые отпечатки с оттенком сепии, но вскоре начал использовать такую бумагу, как Agfa Portriga Rapid, которая была красивой, естественно теплой бумаги.Иногда я также пропускаю Agfa Portriga через ванну с селеновым тонером, который немного охлаждает естественный теплый оттенок бумаги.
Несмотря на доминирование цифровых изображений на современном рынке, бумага для фотоувеличения по-прежнему доступна с различными текстурами поверхности, включая глянцевую, матовую, полуматовую, глянцевую, металлическую и другие. По личному опыту, я всегда предпочитал использовать матовую или полуматовую бумагу для увеличения изображения на хлопковой и волокнистой основе для ручной раскраски фотомаслами, поскольку они позволяют легко смешивать цвета и растушевывать детали краев.Я также обнаружил, что эти поверхности для печати менее восприимчивы к полосам от щеток и ватных тампонов, используемых для нанесения цветного носителя на поверхность для печати.
Это лишь некоторые из десятков фотобумаги теплых тонов, доступных в B&H.Одним из преимуществ традиционных фотографических отпечатков является то, что в отличие от струйных отпечатков, на которых изображение состоит из капель чернил, уязвимо лежащих на поверхности печати, галогениды серебра, составляющие традиционные изображения для фотографических отпечатков, находятся в эмульсии для печати, где они находятся далеко. менее подвержен истиранию и царапинам.
Совет: Для получения наилучших результатов фотографии, которые вы планируете раскрашивать вручную, должны быть напечатаны примерно на 10% светлее, чем вы обычно предпочитаете.
Что нужно для ручного раскрашивания черно-белых отпечатков
Прозрачные фото масла доступны в наборах или отдельных тубах от Marshall’s и Pebeo.Отпечатки на основе волокна в сторону, единственные расходные материалы, которые вам понадобятся:
- Прозрачные фото масла Прозрачные фото масла доступны в B&H в виде наборов или отдельных тюбиков различных цветов от Marshall’s Retouching и Pebeo.
- Ватные палочки Используйте ватные палочки для нанесения и смешивания фотомасла и убедитесь, что они на 100% состоят из хлопка. Синтетические версии прекрасно подходят для очистки ушей, но не подходят для плавного смешивания прозрачных масел для фотографий на фотопринтах.
- Ватные шарики Ватные шарики предназначены для нанесения фотомасла на большие площади. Опять же, избегайте более дешевых синтетических материалов — они плохо работают.
- Зубочистки и деревянные шпажки Зубочистки или деревянные шпажки с небольшими хлопковыми тампонами, обернутыми вокруг их кончиков, можно использовать для нанесения или удаления фотомасла с более мелких деталей отпечатка.
- Резинки с замешиванием Резинки с замешиванием используются для удаления посторонних масел с поверхности печати, что является обычной практикой при определении краев выборочно окрашенных участков фотографии. В крайнем случае можно использовать чистые ластики для карандашей с заостренными краями, но лучшие ластики для этих приложений — это ластики-ластики. Месные ластики, которые можно купить в большинстве магазинов художественных товаров или в Интернете, мягкие и податливые и, следовательно, с меньшей вероятностью по сравнению с жесткими ластиками могут испортить нежные поверхности для печати.
- Решение Marshall’s PM Solution / Marshall’s Marlene Растворы Marshall PM и Marlene используются для очистки краев, деталей, таких как глаза, и случайных следов кисти с поверхностей печати.
Последнее, что вам может понадобиться, — это большой лист картона для плакатов или пенопласта, к которому вы можете приклеивать свой отпечаток, работая с ним, и перемещать его.
Путать дела? Без проблем. Марлен и PM Solutions компании Marshall позаботятся о вас.Фотомасла: немного важнее
Прозрачные фотомасла следует наносить на хорошо освещенное рабочее место, желательно со сбалансированным дневным светом и с большим пространством для локтей.Используя чистый ватный тампон, возьмите мазок цвета с кончика тюбика или, в случае смешанных цветов, с вашей палитры и нанесите его на поверхность отпечатка небольшими круговыми движениями, медленно распределяя масляный цвет по всей поверхности. предполагаемая площадь. Используйте свежий ватный тампон, чтобы распределить и разровнять цвета по поверхности для печати. Для больших участков используйте ватные шарики для нанесения и разглаживания любых полос, при необходимости освежая их новыми ватными шариками. Чистый ватный тампон и ватные шарики также можно использовать для очистки участков, которые вы не собирались раскрашивать.
Лучший инструмент для удаления небольших участков беспорядочной краски и очистки деталей — это резиновый ластик, который, как кусок мягкой замазки, прост в обращении и, в отличие от многих обычных ластиков, не испортит поверхность отпечатка. В качестве альтернативы вы также можете использовать ватные палочки, смоченные в растворе Marlene или PM, чтобы удалить или очистить небольшие и большие области отпечатка.
Вход на американские горки на Кони-Айленде около 1974 года, снято камерой 4×5 с объективом 90 мм f / 5,6 на Tri-X.Отпечаток был тонирован сепией и раскрашен вручную с использованием прозрачных масляных красок Marshall. См. Больше в слайд-шоу галереи ниже.Я не могу не подчеркнуть, насколько далеко может зайти крошечный мазок масляной краски на кончике ватного тампона. Всегда начинайте экономно — вы всегда можете наращивать цвета. Вы также должны быть осторожны с тем, какую часть изображения вы раскрашиваете. Здесь тоже немного важна, и наш мысленный взгляд заполняет пробелы большим количеством способов, чем мы думаем.
Дополнительным преимуществом использования масел для фотографий является то, что после высыхания масляные краски защищают поверхность печати от воздуха и загрязняющих веществ, что увеличивает долговечность отпечатка.
Все испортил? Нет проблем. PM Решение на помощь!
Как бы хорошо вы ни рисовали, рано или поздно вы испортите отпечаток. Не бойся! Одно из преимуществ фотомасла заключается в том, что вы всегда можете очистить краску с поверхности печати с помощью ватных шариков, пропитанных небольшим количеством раствора Marshall’s Marlene или Marshall’s PM Solution, оба из которых доступны в B&H. Дайте отпечатку высохнуть, и вы можете сделать вторую (или третью) попытку.
Последние мысли о раскраске черно-белых отпечатков
Раскрашивание фотографий вручную — это противоположность конькобежному спорту.Это медленный медитативный процесс, который часто требует от вас сделать шаг или два назад, прежде чем добавлять следующий цвет. И не удивляйтесь, если время от времени вы обнаружите, что начинаете полностью заново. Это тоже часть творческого процесса.
И помните: вам не нужно уметь рисовать или раскрашивать фотографии вручную. Вам даже не нужно уметь рисовать прямую линию. Образ уже существует — все, что вам нужно сделать, это заполнить пробелы.
Ниже приводится портфолио раскрашенных вручную черно-белых фотографий Кони-Айленда и некоторых из моих любимых мест на берегу Джерси размером 4 x 5 дюймов, сделанных в конце 1970-х и 1980-х годах.
Бесплатная коллекция современных черно-белых гравюр для печати
В последнее время я экспериментировал с несколькими различными графическими программами и пробовал новые интересные техники. Я действительно увлекаюсь графическими принтами для разных проектов, и я создал эту коллекцию современных черно-белых принтов в стиле мандалы для стены в коридоре. Я так любил их, что подумал, что они могут понравиться и вам, поэтому я сделал из них бесплатные печатные издания.
В этой коллекции четыре отпечатка, и они имеют стандартный размер копии 8,5 x 11 дюймов. Что делает эти отпечатки такими красивыми, так это то, что я распечатал их на глянцевых листах для плакатов, которые я сократил до 8,5 ″ x 11 ″, чтобы уместить их на своем принтере. Современные черно-белые графические отпечатки обычно печатаются с более высоким глянцем, потому что чернила ложатся на поверхность, что усиливает чернила и изображение. Блестящее глянцевое покрытие действительно выделяется даже под матом.
Если вы хотите напечатать их на глянцевом картоне для плакатов, я использовал эти листы для плакатов, которые я нашел в Hobby Lobby в разделе художественных принадлежностей.Их производит Fine Touch, и она стоила всего 2,99 доллара за 10 листов:
Картонтакже подойдет, но если вы ищете современную графическую отделку, глянцевый картон для плакатов имеет большое значение, и они выглядят как более дорогие отпечатки. Кроме того, не забудьте нажать на настройки качества вашего принтера «Наилучшее», чтобы обеспечить наилучшее качество печати (перейдите в свойства или дополнительные настройки при предварительном просмотре печати).
Эти отпечатки должны иметь мат, даже если он узкий.Я заказал «Ярко-белые» коврики в Hobby Lobby, я просто снял отпечатки, и они мне измерили. Также я использовал хромированные металлические рамы 16 ″ x 20 ″:
Необязательно использовать раму 16 x 20 дюймов, как я, рама меньшего или большего размера тоже подойдет. Но опять же, вам придется использовать коврик с принтом.
Итак, все, что вам нужно сделать для печати, — это щелкнуть файл для каждой печати ниже и распечатать. Однако для открытия и печати на вашем компьютере должен быть установлен Adobe.Если у вас нет Adobe, вы можете бесплатно скачать его здесь. Кроме того, эти отпечатки предназначены только для личного использования и не могут быть воспроизведены / распространены (конечно, блоггеры могут поделиться изображением и ссылкой на этот пост).
Непосредственно под каждым отпечатком находится синяя гиперссылка , которая приведет вас к файлу для печати этого конкретного отпечатка:
Вот отпечатки;
Черно-белая печать 1:
Черно-белая печать 1
Черно-белая печать 2:
Черно-белая печать 2
Черно-белая печать 3:
Черно-белая печать 3
Черно-белая печать 4:
Черно-белая печать 4
Эти отпечатки были именно тем, что мне нужно в коридоре, чтобы добавить заявление.Мне просто понравилось, как они получились, и я собираюсь сделать несколько цветных. Если вас интересует коллекция цветов, дайте мне знать в разделе комментариев, какой цвет, по вашему мнению, мне следует сделать дальше. Я сделаю еще одну коллекцию в наиболее популярном предложенном цвете.
Удачного вам дня, друзья, и наслаждайтесь этой маленькой коллекцией!
Ура!
Синди
Поделиться этим постом с Best of the Nest Link Party
СвязанныеКак легко печатать листы Excel в черно-белом
Распечатать раскрашенную электронную таблицу Excel в черно-белом режиме очень просто, независимо от того, делаете ли вы это вручную или с помощью короткой процедуры VBA.Вот как.
Изображение: Puruan, Getty Images / iStockPhoto
Цвета отлично подходят для чтения на экране при работе в Microsoft Excel. Вы можете использовать их для обозначения ячеек ввода, ячеек формул, для выделения разделов и многого другого. Все эти визуальные подсказки полезны для пользователя, но не всегда для человека, просматривающего печатную копию.Все форматы, которые вы применили, чтобы упростить использование листа, могут повлиять на читаемость при печати данных. К счастью, легко распечатать цветной лист в черно-белом режиме. В этой статье я покажу вам, как печатать в черно-белом режиме вручную и с помощью процедуры VBA.
Раскрытие информации: TechRepublic может получать комиссию от некоторых продуктов, представленных на этой странице. TechRepublic и автор не получили компенсации за этот независимый обзор.
Я использую (настольный) Office 365, но вы можете работать с более ранними версиями. Ни один из этих способов не поддерживается версией браузера. Вы можете работать с любой книгой или скачать демонстрационный файл .xls.
ПОДРОБНЕЕ: Office 365 для бизнеса
Как печатать в черно-белом режиме вручную в Excel
Самый простой способ черно-белой печати — это вручную установить параметры печати. С другой стороны, ваши пользователи должны не забыть установить его, если настройка не сохранена.Мы можем быстро проиллюстрировать это быстрое решение, используя шаблон Excel, показанный на рис. A . (Я выбрал его, потому что в нем много цветовых форматов.) Теперь давайте пройдемся по процессу:
- Щелкните вкладку «Макет страницы».
- Щелкните средство запуска диалогового окна группы «Параметры страницы».
- В открывшемся диалоговом окне щелкните вкладку Лист.
- В разделе «Печать» установите флажок «Черно-белое» (, рис. B, ).
- Нажмите ОК.
Рисунок A
Мы напечатаем этот лист в черно-белом режиме.
Рисунок B
Выберите вариант «Черно-белый».
Чтобы увидеть результаты проверки этого параметра, щелкните параметр «Печать» на вкладке «Файл» (область Backstage). Как вы можете видеть на рис. C , на принтер не отправляются цвета фона или шрифта, несмотря на то, что вы видите на экране!
Рисунок C
Предварительный просмотр печати показывает только черно-белую версию.
Если вы всегда хотите печатать в черно-белом цвете и у вас нет других листов в файле, которые следует учитывать, вы можете сохранить книгу с установленным флажком, и все готово.Однако могут возникнуть ситуации, требующие большей гибкости.
Как автоматизировать черно-белую печать в Excel
Easy — это всегда лучший способ, но книги часто содержат более одного листа, и эти листы имеют разные потребности в печати. Если, например, у вас больше листов и , вы хотите, чтобы только лист 1 (наш активный лист) печатался в черно-белом режиме, вы можете использовать простую процедуру редактора Visual Basic (VBE), чтобы это произошло. Не волнуйтесь, если вы не знакомы с VBA; Я вам точно покажу, что делать.
Во-первых, если вы используете ленточную версию, сохраните книгу как файл с поддержкой макросов (.xlxm). Затем нажмите Alt + F11, чтобы открыть VBE. Выберите ThisWorkbook в проводнике проекта. Если он не открыт, нажмите Ctrl + R или выберите Project Explorer в меню View. В модуле ThisWorkbook введите код в листингах A и B .
Листинг A
Private Sub Workbook_BeforePrint (Cancel As Boolean)
Печать в черно-белом
с ActiveSheet
.PageSetup.BlackAndWhite = True
End With
End Sub
Листинг B
Private Sub Workbook_BeforeSave (ByVal SaveAsUI As Boolean, Cancel As Boolean)
Отключить настройку черного и белого.
С ActiveSheet
.PageSetup.BlackAndWhite = False
Конец на
Не пытайтесь скопировать код с этой веб-страницы; VBE не сможет интерпретировать невидимые веб-символы. Введите код вручную. Или скопируйте код с этой веб-страницы в текстовый редактор, а затем скопируйте код из текстового редактора в модуль.
Вернитесь в Excel и распечатайте лист. Предварительный просмотр печати может отображать цвет, но не волнуйтесь, он должен печататься в черно-белом цвете. Если ваш принтер находится далеко, распечатайте его в PDF-файл, а затем откройте его.
Макрос установит параметр «Черно-белый», который вы установили ранее через интерфейс. Если вы сохраните книгу, она сохранит настройку. Процедура BeforeSave отключает этот параметр при сохранении книги. Таким образом пользователи могут сохранить свою работу, не влияя на работу первой процедуры.На данный момент макрос кажется избыточным, но только потому, что я не представил более сложных ситуаций, когда вы можете захотеть печатать в черно-белом цвете и . В этом случае важно сохранить настройку «Черно-белый».
Следите за обновлениями
В этой статье предлагаются два простых способа заставить Excel печатать определенный лист в черно-белом режиме. Если это работает как есть, отлично. Но часто вам потребуется еще больше гибкости. В будущей статье я покажу вам, как на основе того, что вы узнали из этой статьи, обрабатывать листы, где вам нужны оба варианта: для цветной и черно-белой печати.
Еженедельный бюллетень Microsoft
Будьте инсайдером Microsoft в своей компании, прочитав эти советы, рекомендации и памятки по Windows и Office. Доставка по понедельникам и средам.
Зарегистрироваться Сегодня