Устранение неполадок с печатью в Word
- Чтение занимает 9 мин
-
- Применяется к:
- Word 2019, Word 2016, Word 2013, Word 2010, Word 2007
В этой статье
В этой статье описывается, как диагностировать сбои печати в Microsoft Word. В ней также приводятся способы выявления и устранения неполадок с печатью.
Ниже приведены примеры неполадок печати:
- При попытке распечатать файл появляются сообщения об ошибке и другие сообщения.
- Принтер не отвечает.
- Файл печатается в виде бессмысленного набора знаков.
Важно!
В этой статье не рассматриваются проблемы вывода принтеров, такие как неправильное расположение активной области, отсутствие графики и неправильная нумерация страниц.
Чтобы решить проблему с печатью в Word, необходимо определить ее причину. Причины обычно относятся к одной из следующих категорий:
- Поврежденные файлы или поврежденное содержимое в документах
- Приложение Word
- Драйвер принтера
- ОС Windows
- Подключение или оборудование
Не делайте предположений относительно причины проблемы с печатью. Придерживайтесь вместо этого систематического подхода к поиску и устранению неполадок.
Выполните следующие тесты, чтобы определить причину сбоя при печати.
Шаг 1. Тестовая печать других документов
Ошибки печати в Word могут возникать при попытке распечатать поврежденные файлы или документы, содержащие поврежденную графику или шрифты. Прежде чем переустанавливать драйверы или программное обеспечение, проверьте, работает ли в Word функция печати. Выполните для этого описанные ниже действия в соответствии с используемой версией Word.
Применяется к: версии Word 2007-2019
Создайте новый документ в Word.

В первой строке документа введите =rand(10), затем нажмите Enter:
Примечание
Команда =rand(10) позволяет вставить 10 абзацев образца текста.
Попробуйте распечатать документ.
Если документ удастся распечатать, измените шрифт или вставьте в документ картинку, таблицу или объект-рисунок.
Чтобы изменить шрифт, выполните указанные ниже действия.
- Выделите образец текста.
- Откройте вкладку Главная.
- В группе Шрифт выберите другой шрифт в списке шрифтов.
Чтобы вставить в документ картинку, выполните указанные ниже действия.
- Откройте вкладку Вставка и нажмите Изображения в Интернете. (В Word 2010 и Word 2007 выберите вкладку Вставка, затем нажмите Рисунки.)
- В области задач Рисунки оставьте поле Поиск текста пустым и нажмите кнопку Поиск.
 (В Word 2013 введите термин Рисунки Office.com в строке поиска, затем нажмите Поиск.)
(В Word 2013 введите термин Рисунки Office.com в строке поиска, затем нажмите Поиск.) - Щелкните один из рисунков правой кнопкой мыши и выберите команду Вставить.
- Закройте область задач Рисунки.
Чтобы вставить в документ таблицу, выполните указанные ниже действия.
- В меню Вставка выберите пункт Таблица, а затем Вставить таблицу.
- Введите число столбцов и строк таблицы и нажмите кнопку ОК.
Чтобы вставить в документ объект-рисунок, выполните указанные ниже действия.
- Выберите Вставка, затем Фигуры.
- Дважды щелкните одну из фигур.
Снова попробуйте распечатать документ.
Описанные тесты позволяют узнать, возможна ли вообще в Word печать документов. Кроме того, они могут подсказать, при использовании каких шрифтов или изображений в Word возникают проблемы с печатью.
Если тестовый документ печатается без ошибок, но оригинальный документ все равно распечатать не удается, возможно, он поврежден. Эта ситуация может повторяться даже если вам удается распечатать один и тот же документ на другом компьютере, потому что симптомы повреждения файлов не обязательно появляются на всех компьютерах.
Для получения дополнительной информации о восстановлении поврежденных документов Word см. раздел Как восстановить поврежденные документы Word.
Если выполнить печать в Word не удается в принципе либо не удается напечатать определенный шрифт или тип рисунка, перейдите к следующему шагу.
Шаг 2. Тестовая печать в других программах
Иногда причину неполадки печати можно выяснить, определив ее масштаб. Например, отдельные проблемы с печатью затрагивают только Word, а другие — некоторые или все программы Windows.
Описанные ниже тесты могут помочь выяснить, распространяется ли проблема еще на какие-нибудь программы, кроме Word.
Тестовая печать в WordPad
Печать простого текстового файла
Нажмите кнопку Пуск, выберите пункт Все программы, затем Стандартные и WordPad.

Примечание
- В Windows 8 нажмите клавишу Windows , чтобы перейти на начальный экран, введите WordPad и щелкните значок WordPad.
- В Windows 7 выберите пункт Все программы, а затем Стандартные и WordPad.
Наберите в пустом документе WordPad Тест.
В меню Файл выберите пункт Печать.
Нажмите кнопку ОК или Печать, чтобы распечатать файл.
Печать определенных шрифтов или изображений
Если в шаге 1 обнаружилось, что проблемы возникают только при попытке напечатать определенные шрифты или графические изображения, попытайтесь воспроизвести проблему в WordPad. Для этого используйте тот же шрифт или вставьте тот же тип графического изображения. (Чтобы выбрать другой шрифт в WordPad, воспользуйтесь тем же методом, что и в приложении Word.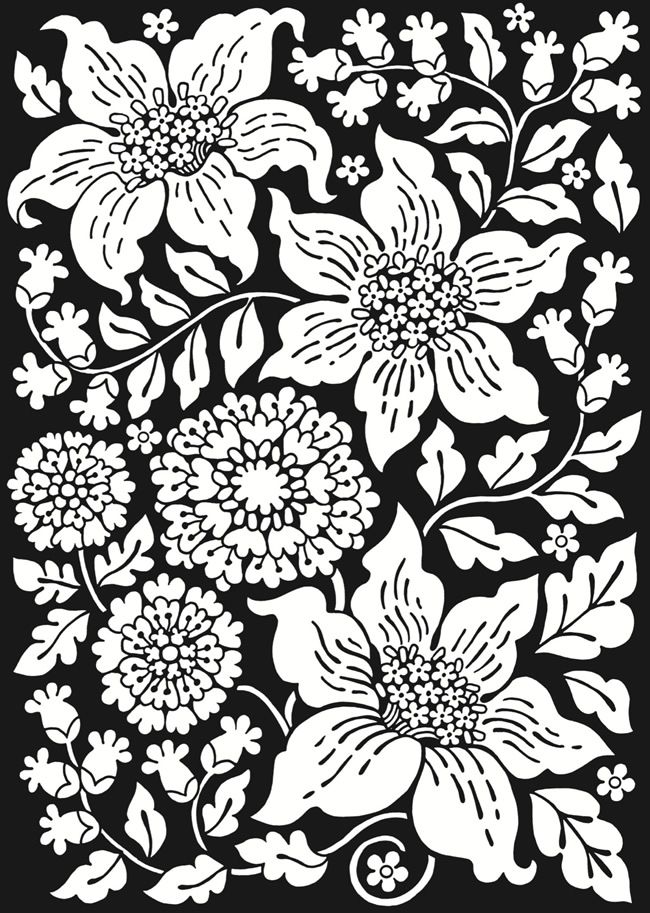
Чтобы вставить изображение в документ WordPad, выполните указанные ниже действия.
В меню Вставка выберите пункт Объект.
Примечание
В Windows 8 и Windows 7 выберите пункт Вставка объекта на вкладке Главная.
Выполните одно или оба из следующих действий.
- Чтобы создать новое графическое изображение, нажмите Создать новое и выберите в списке один из типов объектов. Например, выберите Изображение Paintbrush, чтобы создать тестовое растровое изображение в программе Microsoft Paint.
- Чтобы вставить графическое изображение из файла, выберите Создать из файла, затем нажмите кнопку Обзор и выберите нужный файл.
В меню Файл выберите пункт Печать
.Нажмите кнопку OK или Печать.

Печать из других программ
Если вы все еще не можете распечатать в WordPad, проверьте функции печати из вашего веб-браузера или других программ Office.
Печать тестовой страницы с принтера
Вы также можете попытаться распечатать тестовую страницу. Чтобы напечатать тестовую страницу, выполните следующие действия:
Нажмите Пуск, выберите пункт Параметры, затем Принтеры.
Примечание
- В Windows 8 нажмите клавишу Windows, чтобы перейти на начальный экран, введите Принтеры, выберите Параметры и затем Устройства и принтеры.
- В Windows 7 нажмите кнопку Пуск и выберите пункт Устройства и принтеры
- В Windows Vista нажмите кнопку Пуск и выберите пункт Принтеры.

Щелкните правой кнопкой мыши значок принтера и выберите пункт Свойства.
На вкладке Общие нажмите кнопку Пробная печать.
Если вы не можете распечатать тестовую страницу или не можете распечатать ее в нескольких или всех программах на базе Windows, проблема может быть связана с драйвером принтера, оборудованием, операционной системой или подключением к Интернету.
Если проблема возникает только с определенным шрифтом, возможно, поврежден файл шрифта. Для получения дополнительной информации о том, как протестировать и переустановить шрифты, см. раздел Как установить или удалить шрифт в Windows.
Если функция печати работает во всех программах, кроме Word, перейдите к следующему шагу.
Устранить проблему печати, возможно, позволит справка по печати в Windows и средства устранения неполадок.
Нажмите Пуск > Параметры.

Введите Проблемы с принтером, а затем выберите Найти и исправить проблемы с печатью.
Примечание
- Чтобы устранить проблемы подключения принтера и печати в Windows 10, см. раздел Устранить проблемы подключения принтера и печати в Windows 10.
- В Windows 8 и Windows 7 можно запустить мастер диагностики неполадок печати. Для этого нужно нажать кнопку Пуск, ввести слово «Печать» и выбрать пункт Поиск и устранение проблем печати.
- В Windows Vista нажмите кнопку
Шаг 3. Тестовая печать с другими драйверами принтера
Если выполнить печать не удается только в программе Word, возможно, причина проблемы кроется в самой программе Word. Таким образом, незначительные проблемы с драйвером принтера сказываются на работе Word раньше, чем на работе других программ.
Таким образом, незначительные проблемы с драйвером принтера сказываются на работе Word раньше, чем на работе других программ.
Чтобы узнать, является ли причиной проблемы драйвер принтера, можно протестировать функцию печати с разными драйверами. Если проблема с печатью в Word возникает только при печати документов с определенным шрифтом или типом графического изображения, попытайтесь распечатать документ на другом принтере.
Если такой возможности нет, узнайте у изготовителя принтера, имеется ли обновленная версия драйвера или другой драйвер, совместимый с моделью вашего принтера.
Если проблема с печатью в Word возникает даже при попытке распечатать документы, содержащие только текст, можно протестировать функцию печати с использованием драйвера принтера «Общий/только текст». Выполните для этого описанные ниже действия в соответствии с используемой версией системы Microsoft Windows.
Примечание
В некоторых версиях Windows для выполнения этих действий может потребоваться установочный компакт-диск Windows или доступ к сетевому диску с установочными файлами Windows.
Тестовая печать в Windows 10
- В поле поиска Windows введите Принтеры, затем нажмите Принтеры и сканеры.
- Нажмите Добавить принтер или сканер.
- На вкладке «Принтеры и сканеры» выберите Общие/только текст.
- Откройте документ Word, затем попытайтесь выполнить печать с использованием параметра принтера Общий/только текст.
- Назовите файл с названием Test.prn и сохраните его в папке Документы.
Тестовая печать в Windows 8, Windows 7 и Windows Vista
В зависимости от ситуации выполните одно из следующих действий.
- Для Windows 8 и Windows 7: Нажмите Пуск и выберите Устройства и принтеры.
- Для Windows Vista: нажмите кнопку Пуск и выберите пункт Принтеры.
На начальном экране мастера добавления принтеров выберите Добавить принтер.

Выберите пункт Добавить локальный принтер на начальном экране мастера добавления принтеров.
Убедитесь, что установлен флажок Использовать существующий порт, затем выберите в раскрывающемся списке вариант Файл: (Печать в файл) и нажмите Далее.
В списке Изготовитель выберите пункт Универсальный и нажмите Далее.
Оставьте имя принтера по умолчанию, нажмите кнопку Далее, а затем кнопку Готово.
По окончании установки драйвера откройте документ в Word и выполните одно из следующих действий в зависимости от ситуации.
- Для Word 2013 и более поздних версий: В меню Файл выберите пункт Печать.
- В Word 2010: в раскрывающемся меню принтера выберите Печать.
- Для Word 2007: нажмите кнопку Microsoft Office, а затем щелкните Печать.

- Для других версий Word: установите флажок Печать в файл и нажмите кнопку ОК.
Измените местоположение на Мои документы и назовите файл Test.prn.
Нажмите кнопку OK или Печать(в зависимости от версии Word).
Если при печати файлов, содержащих только текст, в Word появляется сообщение об ошибке, но при использовании драйвера принтера «Общий/только текст» это сообщение не появляется, возможно, драйвер принтера поврежден. В этом случае обратитесь к изготовителю принтера за сведениями о том, как удалить драйвер принтера и установить его обновленную версию.
Если проблема с печатью возникает и при использовании другого драйвера принтера, перейдите к следующему шагу.
Шаг 4. Проверка файлов и параметров приложения Word
Если проблема с печатью не ограничивается конкретным документом или драйвером принтера и возникает только в Word, проверьте его работоспособность, запустив приложение со сброшенными параметрами пользователя.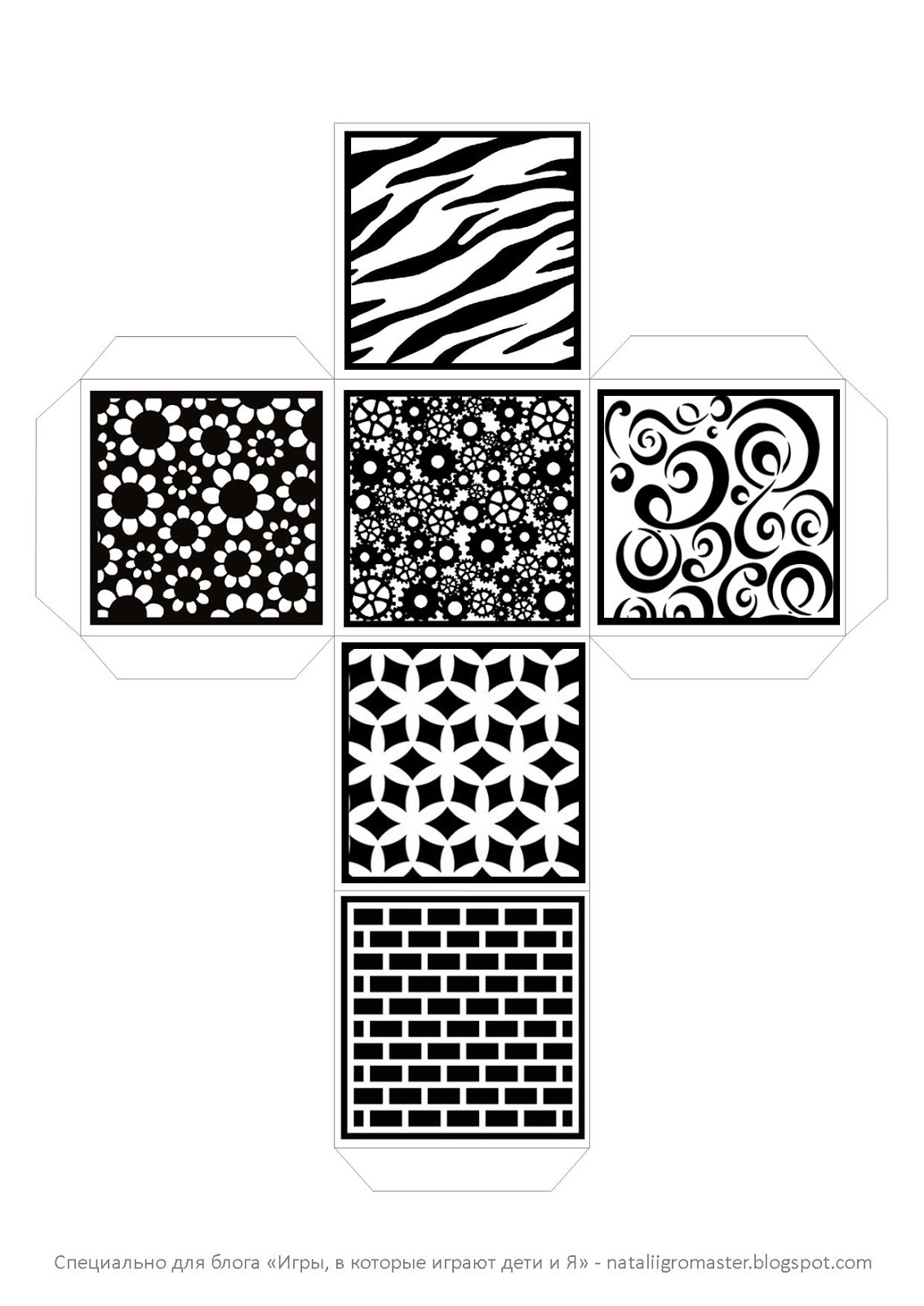
Для получения дополнительной информации о том, как сбросить параметры пользователя, см. раздел Как сбросить параметры пользователя и настройки реестра в Word.
Если проблема с печатью по-прежнему возникает, выполните команду Найти и восстановить и переустановите отсутствующие или поврежденные файлы. Для запуска команды Найти и восстановить выполните описанные ниже действия в соответствии с используемой версией системы Word.
Word 2019, 2016, 2013 и 2010
- Закройте все программы Office.
- Выберите Пуск, затем введите добавить удалить.
- Откройте элемент Установка и удаление программ.
- Нажмите кнопку Изменение или удаление программ, выберите Microsoft Office (Microsoft Office Word) либо версию Office или Word из списка Установленные программы и нажмите кнопку Изменить.

- Выберите Восстановить или Восстановить Word (Восстановить Office), а затем нажмите кнопку Продолжить или Далее.
Word 2007
- Запустите Word 2007.
- Нажмите кнопку Microsoft Office, затем выберите пункт Параметры Word.
- Выберите Ресурсы и нажмите Диагностика, после чего следуйте инструкциям на экране.
Если проблема с печатью по-прежнему возникает после восстановления программы Word или пакета Office, перейдите к следующему шагу.
Шаг 5. Проверка наличия проблем в Windows
Чтобы найти драйверы устройства или размещенные в памяти программы, которые могут мешать нормальному выполнению функции печати в Word, запустите Windows в безопасном режиме, а затем протестируйте печать в файл в приложении Word. Чтобы запустить Windows в безопасном режиме, выполните следующие действия в зависимости от используемой версии Windows.
Проверка наличия проблем в Windows 10
Чтобы запустить Windows 10 в безопасном режиме, обратитесь к разделу Загрузка компьютера в безопасном режиме в Windows 10.
Поиск наличия проблем в Windows 8, Windows 7 и Windows Vista
Извлеките из компьютера все DVD-диски, компакт-диски, дискеты и другие внешние носители, затем перезагрузите компьютер.
Нажмите Пуск, щелкните стрелку рядом с кнопкой Блокировка, затем нажмите кнопку Перезагрузка.
Примечание
В Windows 8 выберите Параметры в меню «Чудо-кнопки», нажмите кнопку Питание и выберите действие Перезагрузка.
Нажмите и удерживайте клавишу F8 во время перезагрузки компьютера.
Примечание
Удерживайте клавишу F8 до появления логотипа Windows. Перезагрузите компьютер после появления логотипа Windows.
 Для этого дождитесь запроса на вход в систему Windows, завершите работу компьютера и перезагрузите его.
Для этого дождитесь запроса на вход в систему Windows, завершите работу компьютера и перезагрузите его.На экране Дополнительные варианты загрузки выберите Безопасный режим с помощью клавиш со стрелками и нажмите клавишу Ввод.
Осуществите вход, используя учетную запись с правами администратора.
Если при запуске Windows в безопасном режиме проблема с печатью в Word не возникает, попытайтесь определить ее причину с помощью «чистой» загрузки.
Дополнительные сведения о том, как выполнить «чистую» загрузку в Windows, см. в разделе Выполнение «чистой» загрузки в Windows.
Связанные статьи
Черный цвет в печати в CMYK
Черный цвет играет основную роль в печати CMYK. CMYK является аббревиатурой цветов красок для печати. Первые три буквы названы по первой букве цвета: Cyan (голубой), Magenta (пурпурный) и Yellow (желтый), а для последней буквы аббревиатуры, обозначающей черный цвет (Black), используется последняя буква слова. Делается это, во-первых, во избежание путаницы с синим цветом (Blue), а во-вторых, по той причине, что черный также называют ключевым цветом (Key color), поскольку именно черный наиболее важен в печати CMYK. Большинство типографий печатает черный цвет первым (K-C-M-Y). Многие специалисты утверждают, что если при печати качество черного цвета удовлетворительное, то и печать всего материала будет качественной, но если с черным цветом возникли проблемы, то исправить ситуацию будет практически невозможно.
Делается это, во-первых, во избежание путаницы с синим цветом (Blue), а во-вторых, по той причине, что черный также называют ключевым цветом (Key color), поскольку именно черный наиболее важен в печати CMYK. Большинство типографий печатает черный цвет первым (K-C-M-Y). Многие специалисты утверждают, что если при печати качество черного цвета удовлетворительное, то и печать всего материала будет качественной, но если с черным цветом возникли проблемы, то исправить ситуацию будет практически невозможно.
Кроме того, черный цвет является наиболее сложным для печати, поэтому навыки работы с ним так важны.
Черный цвет: RGB и CMYK
Как вы, наверное, знаете, монитор вашего компьютера, а также веб-страницы используют другой цветовой режим — RGB. Эта аббревиатура составлена по первым буквам цветов видимого спектра: Red (красный), Green (зеленый) и Blue (синий). В этой цветовой модели черный цвет имеет значение «темный» или «без света», поскольку он представлен нулевым значением для всех трех цветов: R:0; G:0; B:0. Само собой разумеется, что черный цвет отображается на мониторе как наиболее темный.
Само собой разумеется, что черный цвет отображается на мониторе как наиболее темный.
Однако черный цвет в CMYK представляет совершенно другую концепцию: цвета создаются посредством смешения типографских красок. Эта цветовая модель является субтрактивной. Субтрактивная схема формирования цвета подразумевает наложение цветов, при котором конечный цвет становится темнее и стремится к черному. В силу того обстоятельства, что сформировать чистый черный цвет, используя только голубой, пурпурный и желтый, практически невозможно, в CMYK черный добавляется к другим трем цветам. RGB, напротив, является аддитивной цветовой моделью, где цвета получаются путем добавления, а конечный цвет стремится к белому.
К примеру, для создания красного цвета в CMYK необходимо использовать смесь желтого и пурпурного. При добавлении черной краски красный станет темнее.
Однако существует одна проблема: в печати CMYK используются прозрачные краски, что обусловливает наложение их при печати. Это значит, что 100% черный цвет в CMYK не запечатывает область непрозрачным черным слоем. То же самое получается в результате создания градиента от любого цвета к черному: черный выглядит серым и «разбавленным». Существуют и другие схожие ситуации, когда необходимо расположить изображение в оттенках серого поверх фона. Далее мы обсудим возможные решения этих проблем.
Это значит, что 100% черный цвет в CMYK не запечатывает область непрозрачным черным слоем. То же самое получается в результате создания градиента от любого цвета к черному: черный выглядит серым и «разбавленным». Существуют и другие схожие ситуации, когда необходимо расположить изображение в оттенках серого поверх фона. Далее мы обсудим возможные решения этих проблем.
Чистый черный и насыщенный черный
При заполнении черным цветом CMYK фона или другой обширной области станет заметно, что черный цвет не настолько темный, как ожидалось. В CMYK используются значения от 0% до 100% (и повысить значение для каждого цвета выше этой отметки просто невозможно), однако в результате черный все равно будет больше напоминать темно-серый. Самое распространенное решение этой проблемы состоит в добавлении другого цвета (например, 40% голубого: C:40; M:0; Y:0; K:100). При замене голубого цвета на пурпурный в результате получится теплый черный. Оптимальным решением является добавление по 40% голубого, пурпурного и желтого (C:40; M:40; Y:40; K:100). Этот метод дает в результате хороший нейтральный черный цвет. Такой цвет называется насыщенным черным, то есть смесью черного с другими цветами, в то время как для получения чистого черного используется только черный (C:0;M:0; Y:0; K:100).
Работа с градиентами
При применении к другому цвету фонтанной заливки, состоящей из чистого черного, в результате может получиться нехороший «полинялый» цвет, больше похожий на светло-серый.
В этом случае вместо чистого черного следует воспользоваться насыщенным черным. Вы заметите огромную разницу (как на мониторе, так и в отпечатанных материалах). К примеру, для получения градиента от 100% черного к 100% голубому наилучший результат будет достигнут при использовании формулы «100% черного +100% голубого к 100% голубому».
Суммарное покрытие красок
Некоторые предпочитают устанавливать максимально высокие значения содержания красок (C:100; M:100; Y:100; K:100), поскольку в этом случае на мониторе результат близок к черному цвету RGB. Такой подход, однако, может повлечь за собой определенные проблемы при печати, особенно при нанесении краски на обширную поверхность. Поскольку после нанесения каждая краска должна просохнуть, максимально высокие значения содержания красок приведут к увеличению времени, затрачиваемого на печать, а также станут причиной нежелательных дефектов.
Рекомендуется полностью отказаться от установки максимальных значений при подготовке проекта для печати. В большинстве цветовых профилей предусмотрен лимит суммы наносимой краски (общего объема всех четырех цветов). Если максимально высокое значение содержания красок равняется 400% (по 100% для каждого цвета), то в цветовых профилях предусмотрено ограничение суммарного покрытия (от 300% до 340%). Например, некоторые цветовые профили конвертируют 100% всех красок в 75% голубого + 75% пурпурного + 75% желтого + 95% черного для получения 320% суммарного покрытия.
Черный цвет: Pantone и CMYK
Не все проекты одинаковы. При печати материалов, цветовая гамма которых состоит, к примеру, только из черного и красного, практичнее всего будет использовать две краски вместо четырех. Для печати таких проектов наиболее распространенными являются цвета Pantone. Разнообразные цветовые палитры Pantone разделяются по типу бумаги (мелованная, офсетная и пр.), а также по типу печати (шелкография, печать на одежде и пр.).
Подавляющее большинство красок Pantone непрозрачны, в то время как чернила CMYK обладают лессирующими свойствами. В определенных случаях использование полупрозрачных красок может сослужить хорошую службу. Для получения качественного результата при одноцветной печати с использованием, допустим, только черного, достаточно воспользоваться только черным цветом Pantone. К сожалению, при добавлении цвета Pantone в печатный проект CMYK возникнет необходимость в использовании всех пяти красок, что повлечет за собой дополнительные издержки. В некоторых ситуациях использование дополнительной краски является единственным способом достижения желаемого результата. Примером тому могут послужить проекты, для печати которых требуются краски металлических оттенков (золотого, серебряного и т. п.) или флуоресцентные цвета.
Кроме того, полупрозрачные краски используются для создания полутонов. Для печати серого можно воспользоваться оттенком черного в CMYK, где содержание черного будет составлять 10% или 20%. Напечатанное изображение будет состоять из точек, которые и создадут эффект серого цвета. В тех же случаях, когда необходимо использование сплошного цвета, можно прибегнуть к краске Pantone (например, PANTONE Cool Gray 1 C), которая даст в результате сплошной слой серого цвета. На отпечатанных материалах разница очевидна, особенно при рассмотрении через увеличительное стекло.
Смешение цветов
В определенных случаях при работе с изображениями в оттенках серого, где используется только черный, возникает необходимость в добавлении другого цвета. Здесь проще всего будет расположить такое изображение поверх цветного фона, активировать инструмент Прозрачность и на панели свойств выбрать опцию Однородная прозрачность в режиме Умножить. Области белого цвета будут удалены. В результате получится прозрачное изображение черного цвета, которое можно затем использовать в качестве наложения для любого фона. Иными словами, на печать будет выведено наложение черного цвета поверх цветного фона.
Наложение черного
Мы часто слышим термин «Наложение черного», однако не все имеют представление о том, что это такое и почему это понятие имеет такое огромное значение в допечатной подготовке. Представьте себе, что вы собираетесь напечатать текст черного цвета на зеленом фоне. Если не воспользоваться наложением черного, то в результате в точках разделения останутся белые незапечатанные области фона, поскольку ни одна полиграфическая печатная машина не может совместить составляющие цвета с абсолютной точностью. Несовмещение происходит по разным причинам, в том числе из-за растяжения бумаги и небольшого различия в скорости печати. В результате оттиск может выглядит так, как будто по краю букв появилась тонкая белая окантовка. Этого достаточно, чтобы не только испортить внешний вид печатной продукции, но и сделать текст нечитабельным. Избежать подобной ситуации можно, применив наложение черного при выводе на печать. Это особенно важно при печати тонких линий и мелкого текста. Поскольку в этом случае черный смешивается с цветом фона, контрастность текста повышается и он становится более читабельным.
Итак, прием наложения исключительно важен при печати тонких линий и мелкого шрифта. Однако при использовании наложения в проектах, где обширные объекты печатаются поверх неоднородного фона, могут возникнуть проблемы. Помните: чернила CMYK не обладают перекрывающими свойствами, поэтому фон, состоящий из разных цветов, будет в результате просвечивать через наложение черного. Тот же принцип действует и при наложении других цветов поверх заливок или объектов с контрастными контурами. Не забывайте активировать опцию Моделировать наложение в меню Вид.
Как Распечатать Фото с Телефона на Принтере: Гайд от INKSYSTEM
Современные модели смартфонов позволяют отправлять фотографии и документы напрямую в печать с телефона
Мобильные телефоны так прочно закрепились в нашей повседневной жизни, что заменили и фотоаппараты, и компьютеры, и множество другой техники. Они помогают нам решать рабочие вопросы — отправлять и принимать почту, редактировать документы, к тому же незаменимы на отдыхе, когда нужно сделать фотографии или видео. В результате, в смартфоне или планшете мы храним большое количество текстовых и фото-документов. Потому не удивительно, что время от времени возникает потребность в их распечатке.
Покупая фотопринтеры для домашнего и даже офисного использования, мы не всегда обращаем внимание на такие важные технические характеристики, как наличие Wi-Fi-соединения и возможность работы с облачными сервисами, а стоило бы. Но обо всем по-порядку.
Печать через USB-подключение или Wi-Fi
Собственники стареньких принтеров и телефонов, в которых имеется выход USB Host, а также есть необходимые драйвера или специальное приложение USB Connection Kit, могут попробовать самостоятельно настроить печать. Повезло тем, у кого устройства HP, тогда нужно просто скачать программу ePrint, что позволяет видеть все выпущенные этим брендом принтеры и МФУ, подключенные по USB.
WiFi-подключение — один из самых быстрых способов отправить файл на печать со смартфона
Проще, конечно, когда печатающее и мобильное устройство поддерживает Wi-Fi. В этом случае, стоит в настройках параметров активировать Wi-Fi Direct и отправить файл на распечатку — самый простой и быстрый способ и он возможен лишь тогда, когда вы являетесь обладателем принтера нового поколения. С другими же придется заморочиться и перед печатью подключиться напрямую к роутеру через WPS. Для этого надо:
- посмотреть, поддерживается ли вашим роутером соединение WPS;
- выключить фильтрацию МАС-адресов и проверить, чтобы сеть была защищена шифровкой;
- уточнить имя сети и пароль к ней, кроме того, посмотреть на коробке от роутера под серийником восьмизначный ПИН-код.
После активируйте WPS, в браузере в поле логин введите 192.168.1.1., а в поле пароль — admin. Также не забудьте указать параметр ENABLE, открыв раздел «Безопасность». Кнопку поиска сети на роутере не трогайте до момента установления соединения, кроме того, помните, что устройства должны быть выключены пару минут.
Облачная печать
Если на вашем принтере есть наклейка Cloud Print Ready, то вам очень повезло. Печатать со смартфона вы сможете после подключения к интернету и регистрации на одном из облачных сервисов, которых сегодня достаточно. Если такой функции нет, тогда воспользуйтесь компьютером, чтобы добавить принтер в настройки Chrome и зарегистрироваться в Google.
Облачная печать позволяет отправлять на печать любые фото и документы из любой точки Земли имея доступ к электронной почте
Взяв смартфон на ОС Android, скачайте одно из предложенных приложений:
- Виртуальный принтер — это гугловская разработка, через которую просто отправлять документы или фотографии на печать, связывать учетные записи и печатные устройства.
- Cloud Print — имеющее такие же функции, что и «Виртуальный принтер», только позволяющее распечатывать еще и список контактов, скриншоты, sms, файлы из соцсети Facebook.
- Print Share — позволяющее печатать файлы в формате MS Excel, PDF, MS PowerPoint, MS Word, кроме этого, календарь, список звонков и контактов, просматриваемые web-страницы. Само приложение бесплатно, но полный его функционал доступен после оплаты ключа.
- Dropbox – виртуальное хранилище, для которого нужно сначала создать учетную запись на компьютере, а затем скачать приложение, зайти в него на телефоне и сохранить нужные файлы. После этого вы их сможете видеть на ПК и оттуда распечатывать.
Распечатка с гаджетов на ОС iOS
Если перед вами фотопринтер с фотобумагой 10х15, а в руках iPhone или iPad, то вышеперечисленные приложения вам не подойдут, кроме Dropbox, разумеется. Для яблочных гаджетов существует ряд других программ, которые помогут распечатать нужный снимок, среди них:
- Apple airPrint — позволяет в несколько касаний вывести фото из цифрового формата на носитель. Только данную функцию должен поддерживать и принтер, а таких не много и все они из последних разработок.
- Handy Print — удобный, но платный сервис, который нужно установить и на компьютер.
- Printer Pro — приложение, позволяющее печатать через другие программы. Для этого нужно выбрать «Открыть в…» и кликнуть на Dropbox, к примеру.
Для печати фотографий и документов Apple рекомендует использовать технологию AirPrint
При необходимости распечатать любой файл из телефона, вы можете воспользоваться и современными фирменными приложениями, созданными непосредственно производителями принтеров. К ним относятся Epson iPrint и HP ePrint Enterprise, что автоматически по беспроводной сети подключаются к совместимым устройствам, позволяя печатать даже с e-mail.
Бонус: видео-инструкции по настройке
Печать фотографий в СПб, заказать онлайн и недорого распечатать фото с телефона, срочная фотопечать и доставка
Профилирование изображения
Цветовой профиль – это инструмент, который позволяет смоделировать точную цветопередачу цифрового оригинала на мониторе компьютера, т.е. узнать, как будет выглядеть фотография после печати в конкретной фотолаборатории на определенной бумаге, и внести необходимые коррекции.
1) Для корректной работы с цветовыми профилями в первую очередь нужно убедиться, что монитор вашего компьютера откалиброван.
Если вы никогда не делали калибровку монитора — значит, он не откалиброван. Соответственно, вам потребуется либо заказать калибровку у специалистов по обслуживанию мониторов, либо провести калибровку собственными руками, купив калибратор.
2) Выберите нужный профиль и загрузите его на свой компьютер.
3) В Windows щелкните профиль правой кнопкой мыши и выберите пункт «Установить профиль». Как вариант, скопируйте профили в папку WINDOWS\system32\spool\drivers\color. В Mac OS скопируйте профили в папку «/Library/ColorSync/Profiles» или «/Users/[имя_пользователя]/Library/ColorSync/Profiles».
4) После установки цветовых профилей перезапустите приложения Adobe. В меню «View» выберите пункт «Proof setup» и в нем подпункт «Custom». В списке выберите нужный профиль (при выборе профиля нужно учитывать машину и материал, на котором Вы хотите напечатать Вашу фотографию).
Режим цветопередачи «Perceptual». При этом должны стоять флажки Preview, Use Black Point Compensation и Simulate Black Ink. Флажки Preserve RGB Numbers, Simulate Paper Color должны быть сняты.
Профили предоставляются только для экранной пробы, выполнять операции «Convert to Profile» или «Assign Profile» нельзя — файл должен оставаться в исходном RGB-пространстве, в котором и принимается в печать — преобразование по профилям печатных машин осуществляется операторами лаборатории.
Ниже находится список всех профилей для всех лабораторий сети Яркий фотомаркет. Выберите профиль по адресу лаборатории, типу бумаги (матовая, глянцевая и т.д.) и формату печати. Например, самые популярные форматы 10×15, 11×15, 15×20 и 15×23 печатаются на 152-й бумаге.
Соотношение бумаги и формата фотографии
| Тип бумаги | Формат фотографии |
| 102-я | 10×13,5, 10×15 |
| 127-я | 13×18, 13×19 |
| 152-я | 10×15, 11×15, 15×20, 15×21, 15×23 |
| 203-я | 20×27, 20×30 |
| 254-я | 25×38, 25×25, 25×35 |
| 305-я | 20×30, 21×30, 30×30, 30×40, 30×45 |
Файлы для загрузки цветовых профилей
ул. Большая Монетная, д.16
Noritsu, 102-я матовая
Noritsu, 102-я глянцевая
Noritsu, 127-я глянцевая
Noritsu, 127-я матовая
Noritsu, 152-я глянцевая
Noritsu, 152-я матовая
Noritsu, 152-я шёлк
Noritsu, 203-я матовая
Noritsu, 203-я глянцевая
Noritsu, 305-я матовая
Noritsu, 305-я глянцевая
Noritsu, 305-я шёлк
Бледная печать |
| ||||||||||||
Серый фон | |||||||||||||
Фантомное изображение |
| ||||||||||||
Точки тонера |
| ||||||||||||
Печать с пробелами |
| ||||||||||||
Печать всей страницы черным цветом |
| ||||||||||||
Белые линии поперек страницы |
| ||||||||||||
Линии поперек страницы |
| ||||||||||||
Вертикальные белые полосы на странице | |||||||||||||
Белые пятна на черном тексте и графике с интервалами 75 мм Черные пятна с интервалами 75 мм | |||||||||||||
Черные мазки тонера поперек страницы |
| ||||||||||||
Черные линии вдоль страницы Вдоль распечатанных страниц остаются пятна тонера. |
| ||||||||||||
Скошенная печать |
| ||||||||||||
Скрученная или волнистая страница |
| ||||||||||||
Бумага смята или со складками | |||||||||||||
Ненадежное закрепление |
| ||||||||||||
Скрученная |
|
Рекомендации (требования) по подготовке файлов
Мы располагаем профессиональной печатной техникой, которая позволяет печатать с высоким качеством на широком диапазоне материалов.
Большинство существующих требований к широкоформатной интерьерной печати вполне применимы и для печати UV-чернилами, которую предлагаем мы.
Мы принимаем файлы
- На USB Flash Drive
- На переносных жёстких дисках
- По почте (если файл не больше 10 мб)
- Через файлообменники ( Яндекс.Диск, Google.Диск и другие)
Название файлов должно содержать латинские буквы и символы плюс расширение.
Форматы файлов
Растровые файлы:
В цветовой модели CMYK (Cyan, Magenta, Yellow, Black):
TIFF формат — Все слои склеены (функцией «Flatten Image» или «Сведение слоев»), без дополнительных альфа-каналов (Channels), без путей (Paths) и без LZW компрессии, расширение «.tif«.
Adobe Photoshop формат, расширение «.psd» или «.psb» (для больших файлов).
Векторные файлы:
Eps (Encapsulated PostScript). Файл должен быть создан в программе Adobe Illustrator не старше 10-ой версии (для вложенных растровых изображений см. требования к растровым файлам).
Использование других форматов оговаривается отдельно с нашими специалистами.
Разрешение растровых файлов
72 — 150 dpi, если площадь файла менее 10 м² Более высокое разрешение рекомендуется для макетов, содержащих мелкие элементы дизайна.
Не более 100 dpi — для файлов размером больше 10 м².
Разрешение печати выбирайте исходя из трех основных критериев:
- размер изображения;
- дальность просмотра;
- наличие мелких деталей или текста в изображении.
Для примера возьмём изображение «Остров» из нашего каталога.
Стандартный размер этого изображения для печати 3х2,7 м, разрешение в файле 100 dpi или 11811х10630 пикселей (pixel).
Этого вполне достаточно для качественной печати.
Если мы хотим увеличить изображение в 2 раза, то соответственно физический размер станет 6х5,4 м, разрешение уменьшится в 2 раза (до 50 dpi), а количество пикселей останется таким же (размер в пикселях также 11811х10630). То есть размер пикселя увеличится в 2 раза вместе с картинкой.
Визуально, особенно в интерьере, такое изображение будет менее чётким и качественным.
При уменьшении исходного изображения в 2 раза произойдёт обратное. Размер 1,5х1,3 м, разрешение увеличится до 200 dpi, размер пикселя уменьшается в 2 раза, но количество пикселей остаётся прежним (размер в пикселях также 11811х10630). Визуально такое изображение будет более чётким и качественным.
Если искусственно увеличить разрешение (интерполяция) изображения не меняя физического размера, то размер одного пикселя уменьшится и их станет больше в файле.
Мы не рекомендуем искусственно увеличивать разрешение, так как это приводит к неоправданному увеличению трудоемкости обработки файла и не приносит видимого улучшения качества изображения.
В таких случаях целесообразно либо уменьшить формат печати, либо подобрать новое изображение с более высоким разрешением.
Для контроля качества мы можем выслать фрагмент изображения в натуральную величину по электронной почте или изготовить пробу.
Общие требования к файлам
-
Не рекомендуется использование в макете шрифты высотой менее 3 мм.
При использовании мелкого шрифта следует учитывать, что предлагаемые технологии печати гарантируют разборчивость текста для шрифтов с высотой букв не менее 3 мм. Для мелкого текста не следует использовать шрифты с засечками, тонкие или слишком жирные шрифты.
-
Мы принимаем файлы сделанные в цветовой модели CMYK.
Изображения в цветовой модели RGB используются для показа на экране монитора, а цветовая модель CMYK создана и используется для типографической печати.
Соответственно, модели RGB и CMYK имеют различные степени охвата цветового пространства (RGB имеет больший охват в области ярких насыщенных цветов, а CMYK в области ненасыщенных цветов и полутонов) и некоторые цвета, передаваемые одной моделью, попросту не существуют в другой.
Все корректировки цвета следует производить только после преобразования в CMYK. Для преобразования RGB в CMYK мы рекомендуем использовать программу Adobe Photoshop.
Следует учесть, что на разных мониторах цвета могут отображаться по разному.
-
Критичные цвета.
В допечатном процессе мы используем ICC-профилирование. При обработке файла для печати в 100% чистые цвета добавляется некоторое количество другого цвета. Так, например, в чистом Yellow (C0; M0; Y100; K0) на нашей печати можно будет увидеть некоторое количество Magenta (2-7%), в чистой Magenta некоторое количество Cyan, в Cyan немного Magenta, a чистый Black (C0; M0; Y0; K100) станет композитным. Данная особенность печати является не браком, a лишь следствием работы ICC профиля.
В подготовке макета учитывайте этот ньюанс.
При наличии жестких требований к цвету (логотипы, фирменные знаки, фирменные цвета) необходимо использовать цвета из стандартной таблицы цветов. Цвет, использованный в изображении должен соответствовать процентным соотношениям, указанным в спецификации Pantone.
-
Черный и серый цвета должны быть составными.
При подготовке файлов не следует использовать черный и серый цвета, состоящие только из черной краски (C0; M0; Y0; K100). На печати такой цвет получится не черным, а темно-серым.
Чтобы избежать этого эффекта, используйте в качестве черного C63; M52; Y51; K100.
-
Светлые тона.
При использовании светлых тонов учитывайте, что полиграфическое оборудование может воспроизвести цвет как белый (при плотности цвета менее 6%).
-
Общее количество краски (Тotal ink) в файле не должно превышать 300%.
Превышение общего количества краски нежелательно и может создать ряд технологических проблем. Обычно общий лимит краски устанавливается автоматически при преобразовании из RGB в CMYK, однако в процессе последующей цветокоррекции Вы можете превысить установленный лимит. Поэтому при проведении цветокоррекции обязательно контролируйте общее количество краски в темных участках изображения.
Дополнительные опции
Использование белых чернил (white ink).
Помимо стандартных Cyan Magenta Yellow blacK light Cyan и light Magenta чернил мы можем использовать для печати белые чернила (white ink). Обычно белые чернила используются для печати на разноцветных материалах или стекле и могут «заливать» как всю площадь «запечатки», так и только лишь необходимые участки.
Если вы предполагаете использовать белые чернила (white ink) в Вашем заказе, то обязательно сообщите нам заранее для подробной консультации.
Требования к сопроводительной информации
Рекомендуем вместе с файлом предоставить техническое задание для печати, которое должно содержать:
- Распечатанный на цветном принтере эскиз.
- Название файла и путь к файлу.
- Количество.
- Размеры макета (следует учитывать, что максимальное поле сплошной запечатки 3 х 2 м).
- Отступы, поля, части (если имеются).
- Разрешение файла.
- Цветность: (обычно это CMYK LightC LightM + white ink).
- Наименование материала, на котором должна осуществляться печать с указанием размеров, толщины, цвета и текстуры.
- Если предполагается печать цветопробы — укажите участок изображения для пробной печати.
- Срок исполнение заказа.
- Контакты ответственного за заказ лица.
- Дополнительная информация.
Внимание!
Мы можем гарантировать Вам отличное качество только при соответствии Вашего файла вышеперечисленным требованиям.
Если файлы не соответствуют вышеперечисленным требованиям, то наши специалисты вправе доработать их (с согласия заказчика).
Если заказчиком предоставлены файлы, частично годные к печати, то мы не несём ответственности за возможные проблемы с качеством напечатанной продукции, вызванные несоответствием макета требованиям.
Если заказчик отказывается от изготовления цветопробы (фрагмент до А4 формата), то претензии по цветам не принимаются.
Если в процессе изготовления макетов у Вас возникли какие-либо проблемы (вопросы), пожалуйста, проконсультируйтесь с нашими специалистами:
Контактная информация:
443070, Россия, Самара,
улица Верхне-Карьерная, 3 «А», посмотреть на карте
телефоны: +7 (846) 979-76-71,279-07-24
Отдел региональных продаж: [email protected]
Обратная связь
Скачать этот документ в PDF-формате
Чернила не сохнут на фотобумаге – проблема с принтерами HP и Canon
Владельцы струйных принтеров и МФУ Canon и HP иногда сталкиваются с проблемой впитывания черных пигментных чернил в фотобумагу (кроме матовой). Это выглядит как:
- Чернила смазываются пальцем на фотобумаге
- Чернила плохо впитываются в бумагу
- Черные чернила не сохнут на фотобумаге даже спустя дни
Причина проста: пигмент не предназначен для печати на глянцевых (суперглянцевых и прочих с покрытием) бумагах, его частицы слишком велики и не проходят через микроскопические поры покрытия фотобумаги (зато пигментные чернила не растворяются в воде и не выцветают). Возможно 3 варианта:
- Если у вас в принтере два черных картриджа – Pigment Black PGBK (пигментный черный для текста и обычной бумаги) и Photo Black PBK (водный фото черный для фотографий), нужно поменять тип бумаги в настройках и устройство будет автоматически печатать PBK-картриджем. Кстати, когда вы печатаете картинки а не текст , принтер сам выбирает правильный картридж, а текст без смены типа бумаги по умолчанию печатается пигментом.
- Если в принтере только 2 картриджа – трехцветный с водными красками и пигментный черный, ситуация аналогична первому случаю, только принтер при печати картинок создает черный цвет смешиванием 3 цветов (cyan + magenta + yellow = black). А вот если на печать отправить текст (или документ PDF, где есть изображения и текст) и выбрать обычную бумагу – будет использоваться пигмент из черного картриджа. Решение аналогично – поменять тип бумаги на глянец.
- Если принтер с 4 картриджами и имеет только один черный пигментный картридж – получится печатать только на матовой или обычной офисной бумаге.
Разводы на глянце (120 г/м2), распечатано на HP OfficeJet 8610
Что происходит
Пигментные чернила традиционно считаются более стойкими и надёжными (различия пигментных и водных красителей), но существует одно важное исключение. При печати на фотобумаге (матовая, глянцевая и микропористая), частицы пигмента чаще всего не впитываются внутрь, а остаются на поверхности. В результате чёрный цвет на изображении не высыхает и легко смазывается при касании пальцев или попадании воды.
Почему смазывается только черный
Во-первых, в большинстве домашних принтеров используется комбинированная схема чернил: черные пигментные, цветные – водные. С другой стороны, в устройствах HP Officejet Pro и Canon Maxify все цвета на пигменте, однако разница в составе красителей обуславливает несущественность проблемы для картриджей Cyan, Magenta, Yellow на большинстве бумаг.
Замечание об оригинальных картриджах
Стоит заметить, что данная проблема возникает в первую очередь при использовании неоригинальных чернил и бумаги (от сторонних производителей). Связка оригинальных картриджей с глянцевой бумагой скорее всего даст удовлетворительный результат. Поэтому, выбирая принтер, который будет работать с альтернативными расходниками, следует заранее определиться с задачами, которые он будет решать.
Почему Canon и HP
Струйные принтеры Epson работают на базе пьезоструйной технологии печати, Canon и HP – термоструйной, что является причиной разницы в размере и химических свойствах частиц пигментных чернил.
Возможные проблемы
Принтеры Epson лучше всего подходят для фотопечати, вне зависимости от типа чернил. Всё дело в уникальном составе пигмента, который хорошо впитывается любой бумагой. Конечно, дешёвые чернила неизвестного происхождения использовать не стоит в любом случае, но даже на вполне демократичных InkTec результат должен быть хорошим. Принтеры Canon тоже неплохо подходят для фото (кроме серии Maxify), но проблема может всплыть, если попытаться распечатать изображение на глянце при стандартных настройках. На многих моделях данного производителя установлены пигментные чёрные картриджи (иногда совместно с водным фото чёрным). В стандартном режиме принтер будет лить на бумагу плохо впитывающуюся пигментную краску. Если же установить в настройках правильный тип бумаги — чёрный получится либо за счёт смешения остальных цветов (водных голубого, пурпурного и жёлтого), либо напрямую из фото чёрного, если он есть. Наиболее актуальна проблема взаимодействия пигмента с пористой бумагой у принтеров HP, точнее у моделей серий OfficeJet и PageWide. Офисные принтеры в принципе не рассчитаны на печать фотографий и используют пигментную краску в картриджах всех цветов. Подобное решение отлично подходит для цветной документации, но распечатать фото на глянце таким образом не выйдет (и решить проблему сменой настроек, как в случае с Canon, тоже).
Резюме
- Для печати фотографий лучше всего подходят принтеры Epson и Canon с водными чернилами.
- На принтерах Canon Pixma настраивайте тип бумаги, прежде чем печатать (например, модели MG6840, MG5740, TS5040, TS6040, iP7240, MG5540, MX924, MG6440, MG5440, iX6840, MG5640 и прочие).
- Высокоскоростные офисные МФУ от HP и аналогичные Canon Maxify не подходят для печати на фотобумаге.
Печать черных ящиков | Как исправить ваши изображения
Некоторые ссылки в этом посте являются партнерскими. Это означает, что если вы перейдете по ссылке и купите товар, я получу небольшую комиссию без каких-либо дополнительных затрат для вас. Все мнения остаются моими.
Вы приобрели и скачали прекрасный ресурс, но у вас возникли проблемы, потому что он печатает черные ящики вместо изображений. Это, друг, случается чаще, чем ты думаешь.Не волнуйтесь, я здесь, чтобы попытаться помочь вам решить проблему печати черного ящика.
** Совет: добавьте эту запись в закладки для использования в будущем … на всякий случай, когда вы распечатываете свои любимые ресурсы для учителей.
Изображения печатаются в виде черных ящиков
Почти год назад я впервые услышал об этой проблеме на популярном форуме учителей. Я думал, что ошибка печати черного ящика со мной никогда не случится. Потом БАМ… свершилось! К сожалению … это происходило снова и снова.
Как учитель, я часто покупал и загружал ресурсы вечером перед началом урока или утром в день урока только для того, чтобы столкнуться с этой проблемой печати. Ух, он расстроен, как все вылезают! И, как преподаватель, автор книги «Учителя платят учителям», я получил отзывы от таких замечательных учителей, как вы, у которых также были проблемы с печатью.
Если вы читаете это, я полагаю, вы точно знаете, о чем я говорю. В противном случае изображение ниже является примером того, как графика в формате PDF печатается в виде черных ящиков.Эти карты календаря супергероев имеют изображение в правом нижнем углу, которое печатается как черный ящик. Давайте посмотрим, как можно легко решить проблему с печатью, если это произойдет с вами.
Вот советы по устранению проблемы, которая может возникнуть при печати PDF-файла с изображениями. Есть простые решения для решения проблемы печати черных ящиков.
Как исправить ошибку печати черного ящика
За последний год я поигрался с переключением браузера, из которого открываю и печатаю.Например, я открываю и распечатываю из Google Chrome, а затем пробую из Explorer или Safari. Иногда это решало проблему печати PDF, но не всегда.
С помощью сотрудников TPT я узнал, что лучший способ решить проблему — это выполнить следующие шаги:
- Убедитесь, что вы используете последнюю версию Adobe Acrobat Reader, а не приложение для предварительного просмотра на Mac или в веб-браузере. Это самый важный шаг .
- Если у вас уже установлена обновленная версия Adobe Acrobat Reader, откройте ресурс с помощью Adobe и выполните следующие действия:
- Выберите Файл -> Печать
- Нажмите «Дополнительно»
- Установите флажок «Печать как изображение» и нажмите «ОК».
- Нажмите кнопку Печать
Устранение проблем с печатью на Mac
К счастью, Холли написала совет для пользователей Mac.
Она сказала: «Для тех, кто пользуется Mac, не существует« продвинутой »коробки. Пользователям Mac нужно щелкнуть файл, удерживать его и нажать Command. Затем скажите, чтобы файл открылся в Adobe ».
После этого вы сможете печатать как обычно.
Это не вина Создателя
Какой бы неприятной ни была эта проблема, помните, что это техническая проблема, а не вина продавца или создателя.
Слишком часто люди разочаровываются и сразу же оставляют отрицательный отзыв — предполагая, что продавец допустил ошибки при создании контента.Это не тот случай.
создателей контента и учителя-блоггера ОЧЕНЬ усердно работают, чтобы предоставить вам высококачественные ресурсы. Если есть проблема с самим ресурсом, а не только с печатью, обязательно свяжитесь с продавцом и сообщите ему об этом. Вы можете сделать это, связавшись с ними по электронной почте, или через TPT вы можете связаться с ними через вкладку Q и A на их витрине.
Я уверен, что они будут более чем готовы все исправить.
После решения обязательно оставьте отзыв на странице продавцов. Знаете ли вы, что вы можете зарабатывать кредиты на бесплатные ресурсы на TPT? Не знаете как? Возможно, вы захотите почитать мою запись в блоге «Как получить бесплатные ресурсы по TPT».
Заключение
Мы живем во время, когда технологии могут быть очень полезными. Распечатка учебных ресурсов по мере необходимости — ценный инструмент. К сожалению, технология не всегда работает по плану. Воспользуйтесь приведенными выше советами, чтобы решить проблему с печатью черных ящиков, и ваши ресурсы будут выглядеть так красиво, как предполагал продавец.
Перед тем как уйти, вот несколько сообщений в блоге, которые могут вам понравиться:
15 замечательных скидок для учителей
4 простых шага для создания блога учителя
115 Лучшие подборки для стихотворения дня
Печать черных ящиков
тестовых изображений для принтера — цветные и монохромные изображения для тестирования
Вы распечатываете свои фотографии? Я написал 10 основных причин, по которым отпечатки выглядят неправильно.
На основе 30+ обзоров принтеров и многочисленных обсуждений по электронной почте…
Не пропустите новые обзоры / статьи в нашем информационном бюллетене (без рекламы) и на канале Кита на YouTube
Коллекция тестовых изображений Кита
Если у вас есть тестовое изображение на вашем сайте, о котором вы хотите, чтобы я упомянул, напишите мне по электронной почте.
При обновлении этой страницы для нового сайта я обнаружил довольно много неработающих ссылок. По возможности я включил ссылки на archive.org, но некоторые файлы может быть сложно отследить. У меня могут быть копии, но, поскольку это не мои файлы, я не хочу помещать их сюда для загрузки — позвоните мне … Некоторые изображения могут также иметь ограничения для коммерческого использования.
У меня также есть несколько изображений специально для выбора носителя при создании профилей принтера.
Очень важно протестировать любой новый принтер с заведомо хорошими тестовыми изображениями.
Обязательно проверьте и свои собственные изображения, но помните, что если вы печатаете свою фотографию, то на самом деле вы тестируете гораздо больше, чем просто принтер.
Черно-белое
Монохромное тестовое изображение формата A4 для ознакомления с печатью (последняя версия 2014 г.) — Пояснительная статья
Доступны другие форматы бумаги
Оригинал (2005 г.) A4 Черно-белые тестовые изображения для принтера (см. Статью об их использовании — страница загрузки)
и полосовая версия (11 ″ x2.5 ″)
Краткое руководство по использованию тестового изображения
Изображение с расширенной линеаризацией
Грэм Престон создал тестовое изображение, чтобы показать больше деталей нелинейности.
Он любезно разрешил Northlight Images разместить файл.
Тестовое изображение Грэма (300 точек на дюйм 13 × 19 см) имеет круговые градиенты, как положительные, так и отрицательные.
В отличие от примера на моем собственном тестовом изображении, существуют также ступенчатые версии, которые позволяют более точно измерить нелинейность ваших отпечатков.
Как он говорит…
“ И как только я начал понимать, о чем мне говорят мои круговые градиенты, я понял, что они не очень прощающие.
Важно помнить, что любое тестовое изображение — это инструмент, а не изображение: важно то, что мы довольны нашим результатом, а не тем, что мы производим идеальную линеаризацию ».
Загрузить тестовое изображение Изображение © 2006 Грэм Престон.
Требуется хороший монитор и инструменты калибровки, чтобы показать некоторые из более тонких градаций.
A Простая тестовая линейная шкала оттенков серого
Тестовая рампа для принтера в оттенках серого (tiff — 300 кБ)
Обратите внимание, что этот файл не имеет тегов RGB, что означает, что вы должны быть осторожны при его открытии и печати.
Это из оригинальной статьи Кейта 2003 года о более качественной черно-белой печати.
Принципы, изложенные в этой статье, по-прежнему применяются, и теперь есть совершенно новая статья 2020 года, в которой пересматривается использование сканера для линеаризации черно-белого изображения.
Используется обычное тестовое черно-белое изображение и рекомендуется использовать сканер для проверки линейности печати.
Ч / б тестовое изображение Нормана Корена
Norman Koren имеет хорошее тестовое черно-белое изображение с информацией об оценке плотности печати и бликов.
8 × 10, 400K sRGB JPEG.
Найдите время, чтобы прочитать его подробные инструкции и комментарии.
Эта страница — старый, но ценный ресурс, позволяющий понять, как использовать все виды тестовых изображений.
Проверка монитора
Образы рабочего стола (6,5 МБ Zip)
от BasICColor — для проверки качества настройки монитора
«Фоновые изображения рабочего стола используются для проверки и оценки калибровки монитора.
Тестовые элементы используются для визуальной проверки яркости и тени, кривой тонального отклика (гамма) и нейтрального непрерывного градиента на мониторе.
Дополнительные тестовые изображения позволяют контролировать однородность монитора ».
На самом деле есть целая коллекция картинок для разных настроек мониторов (Mac и Win PC).
Цвет
Уменьшенная (sRGB) версия тестового изображения PDI Freeware
При оценке профилей принтера важно использовать известное изображение, а не только фотографию, которая вам нравится.
… все эти вещи на тестовой картинке PDI здесь есть не просто так!
Оригинальная более крупная версия (Adobe98) взята с http://www.photodisc.com — у нас есть копия для загрузки)
Обратите внимание, у нас также есть некоторые изображения, специально предназначенные для тестирования настроек носителя в драйвере печати при создании профилей принтера.
Приведенная ниже информация касается тестового изображения PDI и цитируется из интерактивной справки PrintFIX PRO.
См. Также новое тестовое изображение и пояснения ниже от Datacolor
.- A Гладкий ровный переход серого цвета в правой части изображения без видимых цветовых оттенков или разрывов градиента.
- Хороший цвет кожи для разных типов кожи и участков теней, особенно сложных розовых тонов кожи на втором лице и участков, где кожа переходит в волосы на третьем лице.
- Темные участки в волосах первой модели, на которых видны детали без засорения.
- Яркие, насыщенные, цвета без потери детализации робота, бета-рыбок и цветных бусинок.
- Хорошая деталь глубокого тона фиолетового песка в аквариуме и фона гобелена.
- Яркий подсолнечный желтый оттенок у подсолнечника, отличный от лимонно-желтого цвета лимона.
- Хороший насыщенный синий цвет в вазе и ее ножке.
- Отсутствие проблемных оттенков в темных областях лимона, персика, апельсина и яблока.
- Богатый выбор зелени кактуса и листьев подсолнечника.
- Насыщенные коричневые тона в футляре бинокля, хорошо переходящие в темные области.
- Хороший диапазон различных теплых участков в большинстве областей.
- Оттенок каждой секции теневого бокса тонко зависит от содержимого каждого бокса.
- Холодные синие блики на оптически осветленных мячах для гольфа.
- Хорошая детализация в цветных областях слона, без кровоточащих черных участков.
Datacolor printer test Изображение
Это изображение из пакета SpyderPrint 3 (см. Также Обзор Кейта о Spyder3 Print SR)
У нас есть копия этого файла, доступная для загрузки (2 МБ в сжатом формате JPEG), любезно предоставленная Datacolor, которая также позволила нам воспроизвести приведенную ниже информацию о том, как лучше всего использовать изображение.
Я использую это изображение для множества быстрых тестов, особенно после профилирования проектора, например, с Spyder4 Elite
.Обратите внимание, что само полное тестовое изображение находится в цветовом пространстве Adobe98 — изображения на этой странице предназначены только для отображения в Интернете.
Для чего нужны части изображения?
Насыщенные цвета (верхний левый) Квадрант
Этот раздел предназначен для отображения насыщенных цветов для проверки того, как ваш дисплей или принтер обрабатывает очень интенсивные цвета, как синтетические, так и фотографические.
Изображение первое: Цвета (q1i1) .jpg.
Это изображение включает синтетические ступенчатые градиенты пурпурного, синего, голубого, красного, желтого, зеленого и черного цветов. Участки с высокой насыщенностью во многих из этих градиентов будут выходить за пределы охвата большинства мониторов, а также большинства комбинаций принтер / чернила / бумага. Они полезны для проверки вашей системы на предмет преднамеренного выхода цветов из гаммы.
Фотографическая часть изображения включает очень насыщенные фотографические цвета. Они не такие интенсивные, как синтетические, но все же могут вызывать затруднения для многих устройств.Обычные настольные мониторы не могут отображать многие из красных, оранжевых, желтых и светло-зеленых на этом изображении. Даже мониторы с цветовым охватом AdobeRGB не могут отображать одни из самых насыщенных желтых и светло-зеленых оттенков. Печать на глянцевых / глянцевых носителях будет достигать всех оттенков этого изображения, кроме самых насыщенных красных, но матовая / художественная бумага также не сможет точно передать многие темно-зеленые области.
Изображение второе: Керамика (q1i2) .jpg.
Это изображение предлагает превосходную гамму необычных насыщенных цветов: салатовый, апельсиновый, пурпурный, золотисто-желтый.Также отличные оттенки французского серого, черные оправы и зеркальные блики. На экране это демонстрирует смешение каналов с высокой насыщенностью монитора. При печати он тестирует чернила высокой насыщенности, смешанные с необычными цветами. Некоторые из самых насыщенных темно-желтых тонов выходят за пределы гаммы даже на мониторе AdobeRGB, со стандартными настольными ЖК-дисплеями некоторые из самых насыщенных оранжевых тонов также будут вне гаммы устройства. В режиме печати это изображение полностью соответствует цветовой гамме многих струйных принтеров на глянцевой / глянцевой бумаге, но имеет насыщенные темные тона, которые выходят за рамки диапазона матовых / художественных бумаг, что приводит к несколько менее насыщенным темным областям на печати, чем на экране.
Изображение третье: NightShot (q1i3) .jpg.
Это изображение демонстрирует эффекты цветов, слишком ярких для динамического диапазона камеры: многие из неоновых вывесок на изображении выгорают до белого цвета, но их менее интенсивные отражения в воде показывают истинные цвета знаков.
Используйте это изображение для проверки насыщенных цветов на темном фоне и для просмотра теневого шума или зернистости в темных областях.
Изображение четвертое: Ткани (q1i4) .jpg.
Чрезвычайно насыщенные, глянцевые цвета, сложенные, чтобы показать полоску ярких участков глаза, и переходящие в тени внизу.
Текстильная деталь может использоваться для проверки возможности постеризации и детализации на экране и в печати.
Это изображение было снято на полном солнце на большой высоте, что еще больше усиливает детализацию цвета и насыщенность.
На экране демонстрируются каналы и смеси с высокой насыщенностью монитора. При печати он тестирует чернила с высокой насыщенностью и смешивает многие цвета. Это изображение подчеркивает детали, а не плавность градиентов.
Оттенки кожи (верхний правый) Квадрант:
Изображение первое: PortraitColor (q2i1).jpg.
Этот портретный снимок предлагает очень желтый оттенок кожи при очень желтом освещении, поэтому пользователи могут видеть, как выглядит желтый конец диапазона оттенков кожи на своем устройстве.
Мелкие детали в расплывающихся волосках на темном фоне можно использовать для проверки наличия чрезмерного количества чернил на отпечатках, поскольку смешанные темные цвета создают наибольшую загрузку чернил, а мелкие светлые элементы на их фоне показывают чрезмерное окрашивание из-за растекания и устранения узкие светлые участки. Детали ткани куртки можно использовать для проверки детализации теней на экране и при печати.Расфокусированные цветы на нижнем фоне можно использовать для проверки перехода печати от цветов к черному на предмет разрывов градиента.
Изображение второе: GirlWithOrchids (q2i2) jpg.
Чистые розовые тона кожи с гораздо более прохладным небом
, чтобы проверить красную границу диапазона тона кожи. Синий джинсовый цвет, переходящий в глубокую тень, ставит перед драйверами принтеров задачу создать темно-синий цвет с деталями текстуры.
Орхидеи отображают широкий спектр почти белых тонов, и их можно использовать для проверки деталей на экране и при печати.Детали ткани как розового, так и синего цвета покажут способность устройства воспроизводить различные тона этих цветов.
Изображение третье: Куба (q2i3) .jpg .
Еще одна отличная проверка ярких деталей в белой рубашке музыкантов с боковым освещением, показывая холодное оконное освещение и теплое отраженное освещение.
Детализация теней и проверка насыщенности теней на лице и затемненной фреске.
Глубокие оттенки кожи в тени. Тестовое устройство способно равномерно отображать цветовые тона в темноте.
Изображение четвертое: Отражения (q2i4) .jpg.
Вольфрамовые блики в волосах пригорают до белого цвета устройства (или бумаги), четко демонстрируя переход от теплых желтых тонов к белому цвету устройства, демонстрируя изменение, которое может произойти, когда цветовая шкала заканчивается несоответствующим белым.
Смесь теплых и прохладных бликов в отражениях манекенов и окон. Теплые и прохладные блики в зеркальных шарах.
Ярко-розовые блики светлым гелем. Сложное изображение для печати на многих видах бумаги из-за смешанного освещения и многослойной прозрачности.
Пейзаж и градиенты (нижний левый) Квадрант:
Изображение первое: Каменная ваза (q3i1) .jpg .
Исключительный диапазон зеленых оттенков от желтовато-зеленого до темно-вечнозеленого, с оттенками зеленых теней и детализацией темных теней, а также нейтральные оттенки каменной вазы, переходящие от ближних светлых тонов к теневым, с мелкими деталями повсюду, чтобы показать эффекты постеризации.
Садовая скамейка в глубоких тенях на заднем плане обеспечивает исключительную детальность в тенях. Цветет сложный светло-пурпурный цвет у хосты.На экране это демонстрирует зеленую гамму и оттенок монитора, а также диапазон зеленого канала до черного. При печати он тестирует смешанный желтый / голубой зеленый цвет или зеленый цвет тележки с чернилами в зависимости от устройства.
Изображение второе: Adobe Church (q3i2) jpg.
Чистый насыщенный градиент неба.
Глинобитные поверхности, освещенные солнцем, с деталями и градуировкой. Детализация глубоких теней в окнах башни и на заднем углу.
Высококонтрастная зелень на переднем плане.
Превосходные резкие контрасты между небом и крестами, рельсами и саманом, саманом и небом и т. Д.
Изображение третье: Восход солнца (q3i3) jpg.
Необычно чистый градиент неба от розового до пурпурного и белого на небе.
Нежный горный синий градиент справа налево.
Необычные детали в тенях в охристых тонах на переднем плане, которые особенно сложно распечатать без потери насыщенности.
Изображение четвертое: пейзаж (q3i4) jpg .
Превосходные пастельные тона в полной палитре: красные, оранжевые, желтые, зеленые, синие, плюс фиолетовые тени.
Многое говорит о белой точке монитора и тональности светлых участков, показывает смешение светлых цветов в чернилах принтера.
Черно-белое и тестовое изображение (нижний правый) Квадрант:
Изображение первое: B & Wportrait (q4i1) .jpg .
Детализированные текстуры и градиенты кожи и волос в оттенках серого.
Это изображение проверяет нейтральность и детализацию с акцентом на диапазон оттенков кожи.
Включает как резко сфокусированные, так и расфокусированные элементы, создавая различные текстуры деталей.
Изображение два: Infinity (q4i2) .jpg .
Это изображение сфокусировано на темных тонах и краях между светлыми элементами и более темным фоном, а также на деталях текстуры древесины и других узорах темных тонов.
Это изображение является хорошим тестом для определения гаммы (насколько светлыми или темными выглядят полутона на устройстве).
Изображение третье: ScooterB&W (q4i3) .jpg .
Очень плавные градиенты в широком диапазоне тонов. Выделите детали белой краской и обивкой, глубокие тени на текстуре рукоятки.
Выборочная фокусировка обеспечивает плавные градиенты в краевых областях.
Хорошо распределенный диапазон оттенков серого, детали во всех зонах и градиенты объединяются для создания изображения, которое позволяет легко визуально определить нейтральность.
Изображение четвертое: B & WTestImage (q4i4) .jpg .
Стандартное черно-белое тестовое изображениеDatacolor включает в себя широкий спектр графических и графических элементов.
Используйте длинную серую рамку вверху и короткую радиальную шкалу серого внизу, чтобы оценить плавность и непрерывность.Используйте ступенчатую серую рамку для проверки различных значений.
Просмотрите увеличенные детали над каждым изображением на предмет светлых и темных участков:
Детализация «Деревья в тумане» проверяет четкость различий в нейтральных тонах, а «Отражение досок» проверяет способность различать детали глубоких теней.
Версия с высоким разрешением в sRGB и Adobe 98
Заархивированный файл — обе версии (25 МБ)
Есть короткие видеоролики с использованием этого изображения на Epson XP-15000 и Canon PRO-200
.Загружаемые шаблоны карточек, упомянутые в видео, можно найти на странице печати карточек:
Тестовое изображение носителя
Для проверки типов мультимедиа — как описано в нашей статье о настройках мультимедиа
Большой файл TIFF доступен для загрузки на нашей странице загрузки
Fuji Test Image — предупреждение
Вся идея тестового изображения заключается в том, что вы можете быть уверены в его правильности…
Это изображение, изначально созданное для калибровки принтеров Fuji Frontier.
Его можно найти повсюду в различных размерах и цветовых решениях. Любой оригинал, наверное, давно утерян.
У него явные проблемы в том, что некоторые цвета явно неправильные. Голубое небо превратилось в пурпурный — частый эффект несоответствия профиля.
Назначение цветового пространства ProPhoto возвращает небо к нормальному виду, а уменьшение насыщенности переводит изображение в цветовую гамму Adobe 98, но тогда цвета карты проверки цвета выглядят неправильно.Глядя на элементы, включенные в тестовое изображение ниже по этой странице, можно предположить, что исходным был CMYK.
В ваших струйных принтерах могут использоваться чернила CMYK, но они являются устройствами RGB. Если вы не знаете, что делаете, будьте очень осторожны при обработке изображений CMYK — мы никогда не предоставляем клиентам изображения в CMYK без письменных спецификаций, а затем взимаем за это дополнительную плату.
Если вы все еще хотите поэкспериментировать, версия 7 ″ x5 ″ при 300 ppi доступна на нашей странице загрузки
Тестовые изображения на месте — цветное / Ч / Б
Старый, но полезный образ.
«Этот цветной PSD-файл можно просмотреть или распечатать, чтобы оценить, насколько хорошо или плохо устройство откалибровано и / или профилировано. Он содержит линейные шкалы серого, аддитивные и вычитающие цветовые шкалы, радугу зернистости, тона кожи, изображения в высоком и низком ключе для оценки деталей светлых и темных участков. Он содержит текстовый слой, так что принтер, бумага и намерение могут быть помечены для каждого отпечатка. При открытии этого файла выберите «обновить», если необходимо. Фото предоставлено Аперионом, Фудзи и Скоттом Мартином.Примерно в 2005 году ».
Цветные и черно-белые тестовые изображения с сайта On-Sight http://www.on-sight.com/downloads/
На сайте есть полезное изображение для выбора настроек мультимедиа, а также много полезной справочной информации.
Новое изображение по той же ссылке, что и выше, концентрируется на глубоких и трудно воспроизводимых цветах.
Все фото © Scott Martin
Тестовые изображения Colormanagement.org
BasICColor имеет ряд загружаемых изображений по адресу http: // www.colormanagement.org/en/testimages.html
Многие из них предназначены для использования в прессе, но они имеют более общий характер
Проверка радиальной гладкости из BasICColor
Как и мишень «Бычий глаз» на нашем черно-белом распечатке, это изображение очень хорошо показывает нелинейность.
«В этом файле показан синтетический градиент с цветами, которые можно найти в« неподвижных »изображениях (например, фрукты). Третичные цвета также можно найти в теневой области телесных тонов ».
Цвета вне гаммы
«Тестовое изображение представляет собой простой файл JPG с цветами вне гаммы на стандартизированной офсетной печати.
На этом изображении уже показан типичный эффект квантования в формате JPG или, скорее, 8-битный.
Особенно сложно воспроизвести в CMYK области на кепке и нерезкий логотип с правой стороны на заднем плане.
Если выходной профиль не имеет однородного отображения гаммы, полосы значений тона появятся после преобразования »
Исчезающие изображения
Многие популярные изображения со временем исчезли. У меня есть копии многих из них, но, поскольку я понятия не имею, кто это оригинальные изображения, я не могу предлагать прямые ссылки.Если вам что-то нужно, вы можете предоставить копию — для некоммерческого использования в образовательных целях.
Тестовые изображения Билла Аткинсона
Этот сборник (и другие) изначально был доступен на странице Билла Аткинсона на Mac.com в виде сжатой загрузки размером 50 МБ. Обновление 2015: ссылка на эти файлы не работает.
Есть также некоторые из его профилей и профилирующих тестовых целей
Outback распечатанное изображение
Эту версию и руководство по ее использованию можно было найти на Outback Print, но (2016 г.) сайт исчез.
Копия примечаний о том, как использовать этот образ, есть на archive.org
Сам образ можно было скачать по адресу:
http://www.jirvana.com/printer_tests/PrinterEvaluationImage_V002.zip
Однако [2020] его больше нет — снова у меня есть копия, но я вижу подборку, ссылку на которую ниже на странице.
Разное ассорти
Этот был доступен в нескольких цветовых пространствах и, похоже, включает исправленные части тестового изображения Fuji, упомянутого ранее.
Срок действия исходной ссылки истек, но страница и файлы доступны на archive.org
http://www.andrewdarlow.com/calib.html
https://web.archive.org/web/20160320003610/http://www.andrewdarlow.com/calib.html
Наука о цвете
Тестовое изображение взято с http://www.colour-science.com
Однако сайт [2020] не функционирует, но изображение все еще можно найти на archive.org
https://web.archive.org/web/20160412132148/http://www.colour-science.com/quality%20test%20tools/test%20files/test%20files%20overview.htm
Доступно 900 × 600 пикселей и 2362 × 3543 пикселей
Тестовое изображение Гетти
Тестовое изображение Getty — печать формата A3 с разрешением 300 точек на дюйм
К сожалению, это явно не принесло Гетти достаточно денег, поэтому они больше не предлагают файл для загрузки 🙁
http://legacycreative.gettyimages.com/en-us/marketing/services/Getty_Images_Test_Image.jpg
Я обнаружил это при обновлении этой страницы — информация и ссылки на другие изображения по адресу: http: // www.colorwiki.com/wiki/Test_Images
Изображение Getty и многие другие изображения (см. Ниже) все еще доступны по адресу http://www.inkjetcarts.us/support/article/color-test-images-for-known-color-comparison-47.html
.Riwodot
Тестовые изображения от Оливера Риттер-Вольфа в «Риводоте» [немецкий сайт]
Есть несколько тестовых изображений, которые можно скачать с сайта.
См. Http://www.riwodot.de/wc/pages/colormanagement.php
Тональность этого черно-белого изображения очень хорошая.
HutchColor цели
Изображения и мишени с полезного сайта HutchColor
http://www.hutchcolor.com/Images_and_targets.html
На сайте есть еще много всего и всякого другого, связанного с цветом…
Радуга Грейнджер
Эти цели можно использовать для определения того, как рабочий процесс обработки / редактирования / печати изображений (от редактирования до вывода) воспроизводит различные цветовые пространства ICC.
версии RGB и CMYK — zip-файл
Существуют версии RGB и CMYK. Для большинства людей будут полезны только цели RGB. Версии CMYK в основном используются для сред CMYK (печатные машины, истинные принтеры CMYK или RIP), что дает вам доступ к отдельным элементам управления CMYK.
Использование RGB довольно просто:
1) Используйте свой графический редактор, чтобы НАЗНАЧИТЬ профиль ICC, который вы хотите протестировать (например, ProPhoto, AdobeRGB, sRGB, тот, который вы создали или получили откуда-то еще, и т. Д.) в соответствующую цель RGB.
2) Отправьте файл через обычный рабочий процесс на устройство вывода (монитор, принтер, проектор и т. Д.) И изучите изображение.
3) Ищите любые неоднородности (цветовые сдвиги, негладкие участки или что-то еще, что выглядит неправильно). Если все в порядке, это означает, что ваше устройство вывода может воспроизводить это цветовое пространство. В противном случае вам нужно будет попробовать другой профиль ICC (обычно меньшего размера или созданный специально для этого устройства вывода).
Примечание: спасибо SteveJ, который создал файлы, написал примечания выше и любезно разрешил мне разместить файлы здесь.
Быстрый взгляд Кита на радугу…
Важно помнить, что это математически сгенерированные файлы, поэтому, чтобы увидеть файлы как изображения, они должны пройти процесс, в котором профиль ICC назначается для отображения чисел в «цвета». Это так, смотрите ли вы на них на экране или распечатываете. Это происходит (за кулисами), даже если вы просто дважды щелкните файл, чтобы открыть его в программе просмотра по умолчанию для вашего компьютера.У меня установлен Photoshop, который будет предупреждать меня при открытии файлов без встроенного профиля и предлагать варианты его назначения.
После назначения профиля (представьте себе яйцо как форму) данные в целевом объекте определяют крайности (представьте себе только скорлупу яйца) этого цветового пространства (профиля) и предоставляют способ оценки того, насколько точно ваше устройство вывода обрабатывает эти цвета. Теория состоит в том, что если он хорошо воспроизводит крайности, любые цвета в этом пространстве также должны хорошо воспроизводиться.
В качестве простого примера с вашим монитором попробуйте открыть 3 копии файла RGB, назначив изображениям sRGB, Adobe98 и ProPhoto. Теперь одновременно смотрите на изображения на своем мониторе. Версия sRGB имеет полный диапазон цветов в цветовом пространстве sRGB — надеюсь, это должно выглядеть плавно, без резких переходов.
На моем мониторе BenQ SW320, который представляет собой монитор с широкой гаммой, близкой к A98, версия Adobe98 также гладкая, а цвета заметно более интенсивны.
Версия ProPhoto сильно отличается и показывает отчетливые неровности — мой монитор не может точно отображать ProPhoto.Это не должно вызывать удивления, поскольку не существует монитора, который мог бы это сделать…
Означает ли это, что мне не следует работать с изображениями в цветовом пространстве ProPhoto? — не по этой причине.
Если я понимаю, что есть цвета, которые могут быть , в изображении, которые не могут быть точно отображены (например, при редактировании), я не волнуюсь. В самом деле, есть цвета, которые может воспроизводить современный многоцветный принтер, которые выходят за рамки охвата Adobe98 и моего монитора.Но будьте осторожны, чтобы не тратить много времени на редактирование частей изображения в цветах, которые ваш принтер / выбранный вами тип бумаги просто не надеется воспроизвести . ]
Я также хотел бы отметить, что ProPhoto — мое предпочтительное цветовое пространство, когда я знаю, что конвертирую фотографию в черно-белую — мне нужно как можно больше исходного цвета в изображении — я не смогу увидеть некоторые на моем мониторе, но различия в этих цветах, которые не видны на моем мониторе, могут отображаться как детали, когда я конвертирую в черно-белый.
Прежде всего, осторожно используйте синтетические изображения, такие как радуга. Я видел идеально выглядящие отпечатки «реальных» фотографий из менее чем оптимальных профилей — используйте подобные инструменты, чтобы помочь себе понять, где могут возникнуть проблемы, а не там, где они будут абсолютно.
Еще одно личное наблюдение, прежде чем вы будете слишком беспокоиться об ограничениях гаммы и рабочих местах. Большинство наших изображений для коммерческих фотографий по-прежнему поставляется клиентам в формате sRGB.Для цветных отпечатков я обычно работаю в Adobe 98 и нашел очень мало естественных изображений, для которых я почувствовал необходимость вернуться, чтобы попробовать с ProPhoto. Да, есть изображения, которые требуют обработки в больших пространствах, но вы чувствуете, когда они это делают, и вы также понимаете потенциальные проблемы, если передадите их неподготовленным клиентам 😉
adobe indesign — Печать глубоких черных цветов в фотожурнале CMYK
фотографий, экспортированных из Adobe Lightroom с цветовым профилем sRGB.
sRGB не является CMYK.
Фотографии должны быть в формате CMYK, чтобы более точно отображать цвета при печати. Скорее всего, если вы откроете фотографию и просто конвертируете ее в CMYK, вы увидите такие же «тусклые» черные цвета. (И затем вы можете настроить фотографию для желаемого вывода CMYK.)
Что происходит с Proof Colors — InDesign конвертирует sRGB в CMYK за вас на основе установленных в приложении настроек цвета и профилей для предварительного просмотра цветов.И это обычно приводит к тому, что может отображаться как при печати через CMYK. Богатые, яркие, черные цвета RGB на экране часто невозможно передать в CMYK с помощью чернил.
Для меня, если что-то будет коммерчески напечатано в CMYK, то все в InDesign — это CMYK, включая все связанные изображения. Я не разрешаю InDesign или PDF Generate / Distiller автоматически преобразовывать цвета за меня.
Также с чернилами насыщенный черный цвет 70C50M30Y100K является приличным насыщенным черным цветом.Вы действительно не хотите повышать проценты из-за ограничений чернил. Таким образом, вам, возможно, придется просто иметь дело с тем фактом, что чернила (CMYK) — это , никогда не будет выглядеть таким же глубоким и насыщенным, как свет и пиксель (мониторы).
Предварительный просмотр CMYK «на экране» составляет приближения . Экраны не могут выводить цвет CMYK, они всегда выводят цвет RGB . Поэтому они «подделывают» CMYK на основе цветовых профилей. Только цветопроба от поставщика услуг печати обычно дает точное представление о конечном отпечатке.
Попытка сопоставить то, что вы видите на экране, с ранее напечатанным фрагментом, особенно когда речь идет о черном, является уроком разочарования. Отпечатанный кусок можно «настроить» на прессе, чтобы добавить или удалить чернила, или можно изменить плотность чернил на прессе.
Вы всегда можете нанести точечный лак, чтобы еще больше углубить черный цвет, но это может быть проблемой бюджета, особенно если он предназначен для одноцветной работы.
В какой-то момент нужно «доверять цифрам» больше, чем своим глазам.Если вы знаете, что все настроено правильно по номерам , то вам просто нужно верить, что предварительный просмотр экрана отсутствует. Как написано, это приличный насыщенный черный цвет. Я полагаю, вы откуда-то взяли эти ценности, потому что вам понравился этот внешний вид. Но вы также должны знать, что каждый поставщик услуг печати может иметь своих собственных предпочтительных насыщенных значений черного, поскольку они знакомы со своей собственной средой и машинами. Таким образом, хотя цифры и хорошие, они все же могут корректироваться типографией.
Что делает черно-белые фотографии с правильными тонами для отпечатков
Если вы хотите создать струйную печать своих черно-белых фотографий, эти советы помогут вам добиться отличных результатов с правильными тонами.
Когда дело доходит до печати черно-белых фотографий с помощью струйных принтеров, нужно помнить о нескольких вещах, чтобы добиться отличных результатов. В кратком введении в черно-белую печать автор lynda.com Бен Лонг делится некоторыми советами о том, что нужно для хорошей черно-белой печати, еще до того, как вы начнете печатать фотографии, а также некоторые ключевые технические соображения, касающиеся вашего оборудования.
Хотя приведенное выше видео — всего лишь введение в полный курс Лонга «Струйная печать для фотографов », на самом деле оно охватывает некоторые важные моменты, которые в дальнейшем сэкономят ваше время и усилия. Например, он упомянул тот факт, что самая большая проблема при черно-белой печати заключается в том, что ваш струйный принтер может не воспроизводить нейтральные черно-белые изображения. Вы можете увидеть на отпечатке немного пурпурного или зеленого оттенка, но это может быть незаметно, если вы не поместите его рядом с нейтральным монохромным отпечатком.Однако как только вы привыкнете к качественным нейтральным черно-белым отпечаткам, вы, скорее всего, легко заметите разницу и в конечном итоге захотите сменить принтер.
Конечно, для получения отличного монохромного отпечатка необходимо понимать, что именно делает его. Вот здесь и пригодятся советы Лонга. Большая часть этого заключается в расширении контраста и полутонов вашего изображения, чтобы светлые участки и тени работали вместе, чтобы выявить текстуры. В его сравнении печати разница между исходным и исправленным изображениями довольно велика — первое может выглядеть немного мутным или иметь более темный оттенок, в то время как второе показывает более заметные текстуры, более привлекательные истинные белые цвета и глубокие истинные черные цвета.Лучшая печать также имеет красивое серебристое качество по сравнению с другим, в истинном духе серебряно-желатиновых отпечатков. В первом примере нам также показано, как лучший отпечаток показывает более широкий диапазон тонов, от черного до полностью белого.
Очевидно, что для струйной печати необходимо учитывать другие факторы, такие как бумага, принтер и калибровка монитора. Но для этого нужен другой набор руководств!
Скриншот из видео
СвязанныеПодготовка черно-белых изображений для рабочих процессов Adobe® InDesign® или Blurb’s PDF Uploader — Справочный центр
В этой статье объясняется, как подготовить черно-белые изображения в Photoshop с помощью нашего плагина InDesign или программы загрузки PDF.
Цветные оттенки на черно-белых изображениях
Самая большая проблема при печати черно-белых изображений на четырехцветной печатной машине — это потенциальный цветовой оттенок. Большинство людей не заметят небольшого изменения цвета в цветном изображении, но изменение цвета в черно-белых изображениях — это совсем другая история.
Получить полностью нейтральное изображение может быть непросто, поскольку всегда есть вероятность небольшого изменения цвета. Даже Hewlett-Packard, производитель стандартной печатной машины HP Indigo, указывает допустимую величину изменения цвета для своих цифровых печатных машин.
Чтобы свести к минимуму такие сдвиги, вы можете удалить все цвета из изображений, как описано ниже.
Прежде чем начать
Всегда копируйте исходные , прежде чем начинать их редактировать. Таким образом вы сможете сохранить оригиналы для других целей.
1. Удалите все цвета из изображения Используйте функцию Black and White Adjustment в PhotoshopОдин из способов минимизировать цветовые сдвиги в черно-белых изображениях — удалить из изображения весь цвет.Для этого мы рекомендуем использовать функцию Black and White Adjustment в Photoshop (Изображение> Коррекция> Черно-белый). Регулируя элементы управления, вы увидите предварительный просмотр ваших изменений в реальном времени и сможете контролировать, как цвета преобразуются в черно-белое изображение.
Эта функция доступна только для изображений в цветовом пространстве RGB. Если параметр настройки «Черно-белый» выделен серым, это, скорее всего, связано с тем, что ваше изображение не находится в цветовом пространстве RGB . Это означает, что перед преобразованием изображения в CMYK вам нужно будет поработать с версией RGB-изображения (для этого см. Шаги в нижней части этой статьи).
Как насчет обесцвечивания или оттенков серого ?
Другой вариант — D esaturate feature ( Adjustments> Desaturate ) , но мы не рекомендуем этот вариант из-за отсутствия контроля. Изображения могут выглядеть плоскими или мутными.
Мы также не рекомендуем просто изменить изображение на оттенки серого, поскольку оттенки серого также не дадут наилучших результатов.Используйте функцию Black and White Adjustment в Photoshop для максимального контроля над результатами.
2. Увеличить контрастРаспространенной проблемой при преобразовании цветного изображения в черно-белое является потеря контрастности. Вы можете добавить контраст своему изображению с помощью инструмента «Кривые» (Изображение> Коррекция> Кривые). Используя S-образную кривую, вы можете улучшить контраст, затемняя тени и осветляя светлые участки. Вы можете использовать Кривые, чтобы осветлить темные области в целом или улучшить диапазон средних тонов ваших изображений, если они слишком темные.У Adobe есть руководство по инструменту «Кривые», если вы хотите узнать больше.
3. Попробуйте добавить тон своему изображениюУдаление всего цвета из изображения сводит к минимуму вероятность изменения цвета. Однако некоторые люди предпочитают слегка теплый (красноватый) или холодный (голубоватый) вид или даже оттенок сепии на своих черно-белых изображениях. Вы можете добиться этого в Photoshop, выполнив следующие действия.
Еще одним преимуществом добавления цветового тона или оттенка сепии является то, что печатной машине зачастую легче создать цветовой тон, чем действительно нейтральный черно-белый отпечаток.Добавление тона может помочь подтолкнуть ваш отпечаток в этом направлении и свести к минимуму вероятность смещения цвета в неожиданном или нежелательном направлении. Существует несколько способов добавления цветового тона к вашему изображению, например, использование фотофильтра или корректировка кривых.
а. Фотофильтр
Выберите Изображение> Коррекция> Фотофильтр , , затем выберите один из предустановок или выберите свой собственный цвет.
г. Отрегулируйте кривые
Если в вашей версии Photoshop нет функции фотофильтра, вы можете добиться аналогичных эффектов с помощью инструмента «Кривые»:
- В окне «Кривая» выберите в раскрывающемся меню «Красный», «Зеленый» или «Синий» в зависимости от желаемого оттенка.
- Затем возьмите середину кривой и потяните вверх или вниз, чтобы увидеть эффект сепии. Достаточно лишь легкого движения, чтобы придать вашему изображению немного цвета.
Blurb для Adobe InDesign и Blurb’s PDF Uploader лучше всего работают с изображениями CMYK. Если ваши изображения уже в CMYK и вы закончили их редактировать, все готово. Поместите изображения CMYK прямо в InDesign или любую другую программу, которую вы будете использовать для создания PDF-файла.
Если ваше изображение находится в цветовом пространстве RGB (включая sRGB), используйте Adobe Photoshop для преобразования изображений в CMYK, выполнив следующие действия.Photoshop — это приложение с полным управлением цветом, которое может преобразовывать изображения с минимальным изменением цвета. После того, как вы их преобразовали, вы можете поместить изображение CMYK в InDesign или любую другую программу, которую вы будете использовать для создания своего PDF-файла.
Используйте функцию Преобразовать в профиль в Photoshop
- Обязательно всегда работайте с копией изображения и сохраняйте оригинал в его исходном цветовом пространстве для других целей.
- Если вы еще этого не сделали, загрузите и установите профиль Blurb ICC.Профиль ICC и пошаговые инструкции можно найти в нашей статье «Настройка рабочего процесса Blurb Color-Managed».
- Выберите «Правка»> «Преобразовать в профиль» (вам также может потребоваться выбрать «Показать все элементы меню», если «Преобразовать в профиль» недоступно).
- Выберите Blurb_ICC Profile.icc в качестве места назначения.
- Выберите Perceptual в качестве Intent и Adobe ACE в качестве Engine, чтобы добиться наилучшего соответствия между RGB и CMYK без потери тонких градаций и переходов.
- Выберите Компенсация черной точки , чтобы сохранить детали в тенях.
- Выберите «Дизеринг», если вы хотите добавить небольшое количество цифрового шума, чтобы разбить градиенты с полосами. Вы всегда должны использовать Dither , если ваше изображение содержит большие области с тонкими градациями.
- Щелкните OK, чтобы завершить преобразование.
После преобразования в CMYK вы готовы сохранить файлы и импортировать их в InDesign или в предпочитаемый вами инструмент макета книги.
- Мы рекомендуем вам сохранить копию, чтобы сохранить исходные файлы для других целей.
- Ваши файлы CMYK должны быть сохранены как JPG или как TIFF с установленным профилем внедрения.
Чтобы проверить качество изображения или экспортированного PDF-файла перед его загрузкой, увеличьте масштаб до 200%. Если что-то выглядит размытым, неровным, пиксельным, зернистым или «зашумленным» на 200%, то при печати это будет выглядеть так (или хуже).
Заказать пруфВсегда полезно заказать и просмотреть одну распечатанную «пробную» копию новой книги, особенно перед тем, как вы заказываете несколько экземпляров, отправляете их клиентам или выставляете на продажу. Вы можете узнать больше о заказе пробной копии.
ч / б фотопечать
ч / б фотопечать |
Различные варианты печати
Совместимый носитель
Настройки драйвера для Windows
Настройки драйвера для Mac OS X
Расширенный режим черно-белого фото позволяет печатать высококачественные черно-белые фотографии.
Совместимые носителиС этой функцией можно использовать следующие носители.
Глянцевая фотобумага премиум-класса |
Фотобумага Ultra Premium Lustre |
Полуглянцевая фотобумага премиум-класса |
Премиум-бумага для презентаций, матовая |
Акварельная бумага-сияющая белая |
Бумага для презентаций Ultra Premium, матовая |
Премиум бумага для презентаций, матовая двусторонняя |
Бархатная художественная бумага |
Бумага UltraSmooth Fine Art |
[Вверх]
| Откройте файл, который хотите распечатать. |
| Откройте драйвер принтера. Подробнее см. В следующем разделе. |
| Щелкните вкладку Main , а затем щелкните Advanced . |
| Выберите Лист в качестве параметра Источник при подаче бумаги в податчик листов. Выберите Вручную — Рулон в качестве настройки источника при подаче бумаги в задний слот для ручной подачи. |
| Установите соответствующий параметр Тип. Подробнее см. В следующем разделе. |
| Примечание: |
|
| Установите соответствующий размер. Вы также можете определить собственный размер бумаги. Подробнее см. В следующем разделе. |
| Выберите Книжная (высокая) или Альбомная (широкая), чтобы изменить ориентацию отпечатка. |
| Выберите Advanced B&W Photo в качестве настройки управления цветом. Это делает доступным раскрывающееся меню «Цветное тонирование». Выберите один из следующих параметров. |
Нейтральный | Применяет стандартную цветокоррекцию для черно-белых фотографий. |
Прохладный | Добавляет прохладные тона к вашим фотографиям. |
Теплый | Применяет теплые тона к вашим фотографиям. |
Сепия | Применяет к фотографиям оттенок сепии. |
Подробнее о дополнительных настройках в этом режиме см. В следующем разделе.
| Нажмите OK , чтобы закрыть диалоговое окно настроек драйвера принтера. |
| Распечатайте свои данные. |
[Вверх]
| Откройте файл, который хотите распечатать. |
| Откройте диалоговое окно Параметры страницы.Подробнее см. В следующем разделе. |
| Выберите Stylus Photo R2400 в качестве формата для настройки. |
| Задайте соответствующие настройки размера и ориентации бумаги. |
| Нажмите ОК , чтобы закрыть диалоговое окно Параметры страницы. |
| Откройте диалоговое окно «Печать». |
| Выберите Stylus Photo R2400 в качестве настройки принтера. |
| Выберите Параметры печати во всплывающем меню. |
| Задайте соответствующие настройки «Тип носителя» и «Качество печати», а затем выберите « Advanced B&W Photo» в качестве настройки «Цвет». |
| Примечание: |
|
| Во всплывающем меню «Цветное тонирование» выберите один из следующих параметров. |
Нейтральный | Применяет стандартную цветокоррекцию для черно-белых фотографий. |
Прохладный | Добавляет прохладные тона к вашим фотографиям. |
Теплый | Применяет теплые тона к вашим фотографиям. |
Сепия | Применяет к фотографиям оттенок сепии. |
Подробнее о дополнительных настройках в этом режиме см. В следующем разделе.
| Щелкните Печать . |
[Вверх]
| Версия 1.00E, Авторские права © SEIKO EPSON CORPORATION | , 2003 г.
Как успешно печатать черно-белые фотографии на струйном принтере
· Christopher B.Derrick
Создание черно-белых отпечатков на струйном принтере требует некоторой изощренности, чтобы получить отпечатки, соответствующие шумихе о «великолепном черно-белом». Это так, потому что обычно нет специализированных черно-белых принтеров (если вы не делаете некоторые настройки послепродажного обслуживания).
Как печатать черно-белые фотографии
Струйные принтеры используют свои цветные чернила и черные чернила для создания черно-белых отпечатков. Но у этого способа есть ряд заметных недостатков.А именно, возможность иметь цветовой оттенок на ваших черно-белых отпечатках, который представляет собой едва заметный цветовой оттенок (обычно зеленый или пурпурный), который мешает вашему отпечатку быть истинным «черно-белым».
Цветовой оттенок возникает из-за того, что принтер «смешивает» цветные чернила, чтобы получить монохромный вид, которым мы все восхищаемся. Это далеко не идеально, потому что лучший способ «обработать» черно-белое изображение — использовать настройку «градации серого» в программе обработки изображений (Photoshop, Lightbox), и вы отказываетесь от чего-то, когда просите цветные чернила приблизиться серые тона.Один из способов устранения цветового оттенка — использование специализированных наборов монохроматических чернил. Эти чернила, которыми вы можете легко заменить картриджи с цветными чернилами, создают оттенки серого (обычно 15%, 25%, 45%, 50% и 75%), а также черный. Это позволяет получать отпечатки с исключительно гладкими тонами и, к счастью, без цветового оттенка.
Еще кое-что, на что следует обратить внимание при черно-белой струйной печати, — это метамерия, которая представляет собой забавное явление, при котором вы добиваетесь одного и того же конечного цвета, используя разные источники цвета … проблема с этим при черно-белой печати заключается в том, что сдержанные цвета, используемые для создания монохроматические тона могут не смешиваться плавно; метамерия наиболее заметна в нейтральных серых областях, потому что смесь красок наиболее сложна для воспроизведения этих оттенков.Метамерия особенно заметна на глянцевой фотобумаге из-за того, как различные источники света (например, флуоресцентные, лампы накаливания и т. Д.) Реагируют на глянцевую поверхность бумаги. Вы можете устранить это, используя специальные драйверы принтера, разработанные так, чтобы не создавать цвета, вызывающие метамерию, или использовать специальные оттенки серых наборов чернил, или использовать специальную бумагу. Однако сложность с использованием наборов оттенков серых чернил заключается в том, что вы не можете легко вернуться к использованию цветных чернил, поскольку чернильницы очень сложно чистить.Лучше иметь специальный принтер для черно-белой печати.
Поскольку метамерия может быть проблемой, сторонние компании-разработчики программного обеспечения разработали серию специализированных драйверов для принтеров, известных как RIP (Raster Image Processors), чтобы справиться со сложными особенностями управления цветом, особенно когда вы хотите контролировать плотность черного. отпечатка. RIP важны для того, чтобы фотограф мог настроить принтер (и его выходные данные) на откалиброванный монитор. RIP позволяют откалибровать профиль вашего принтера, чтобы он максимально благоприятно реагировал на источник света, в котором будут отображаться отпечатки (разве это не здорово?!?!).Растровые процессоры также откалиброваны для определенных носителей (слово за 25 центов для бумаги), так что вы также должны это учитывать. RIP-процессоры предоставляют тот тип управления, который вам потребуется при работе в черно-белом режиме. Перефразируя American Express, не печатайте в черно-белом без него.
Еще нужно остерегаться «бронзирования». Струйные принтеры обычно смешивают другие цвета с черными чернилами. А когда вы печатаете на глянцевой бумаге, тонированные черные чернила вызывают сдвиг цвета, из-за чего черные выглядят бронзовыми при просмотре под косым углом.Это ОЧЕНЬ очевидно при черно-белой печати (скрытое другими цветами на цветных отпечатках). Чтобы избежать этого, вам понадобится принтер, в котором используются чернила Photo Black и Matte Black для обработки черного на изображении в градациях серого.
Поскольку цифровые черно-белые отпечатки становятся все более предпочтительным выбором для фотографов, необходимость получать великолепные черно-белые отпечатки с «цветных» принтеров становится все более и более серьезной проблемой. Ведущие производители принтеров имеют специализированные принтеры, в которых используется более 12 чернил для создания оттенков серого, и они предназначены для смешивания чернил для получения наиболее нейтральных черно-белых оттенков.

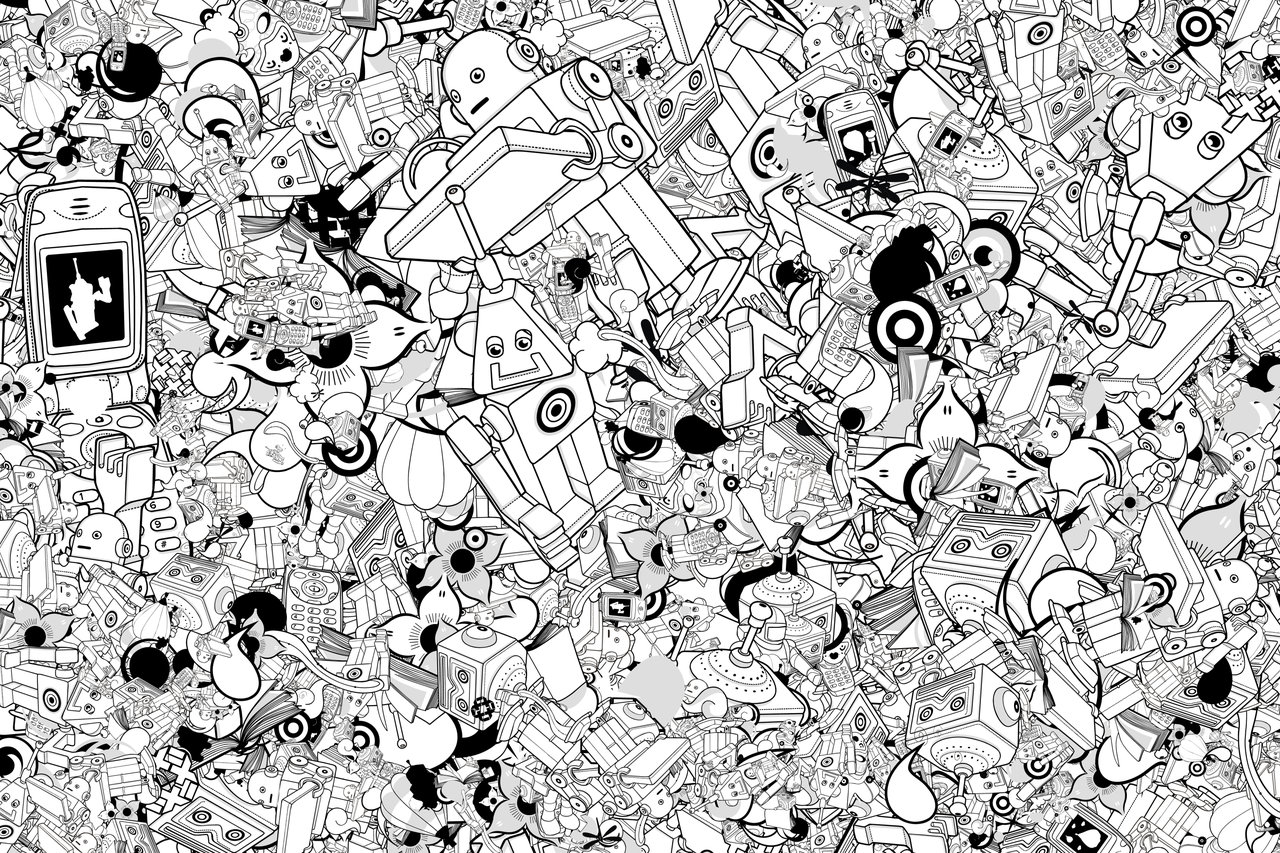
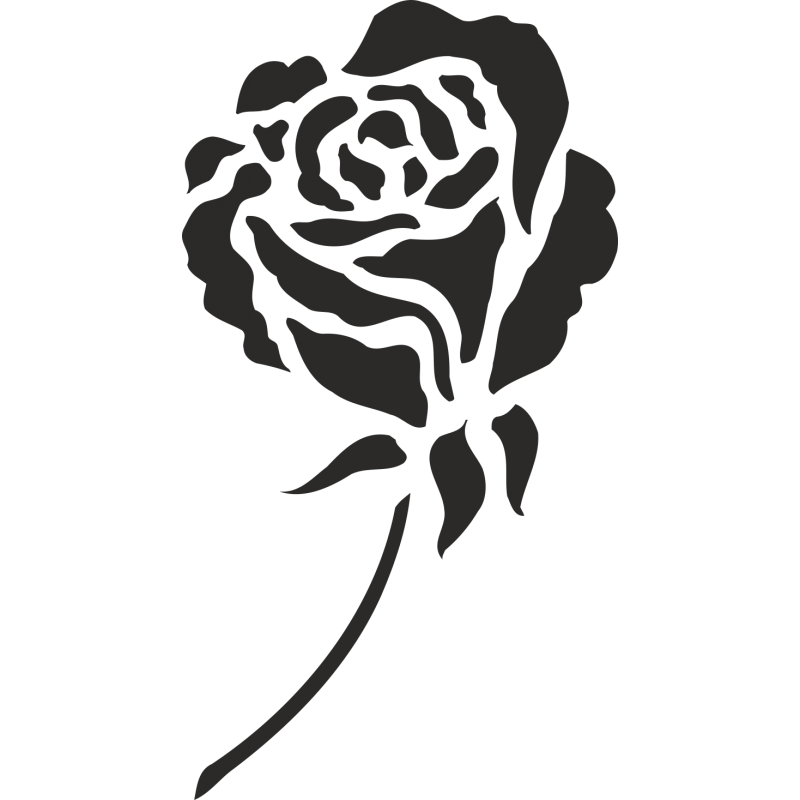 (В Word 2013 введите термин Рисунки Office.com в строке поиска, затем нажмите Поиск.)
(В Word 2013 введите термин Рисунки Office.com в строке поиска, затем нажмите Поиск.)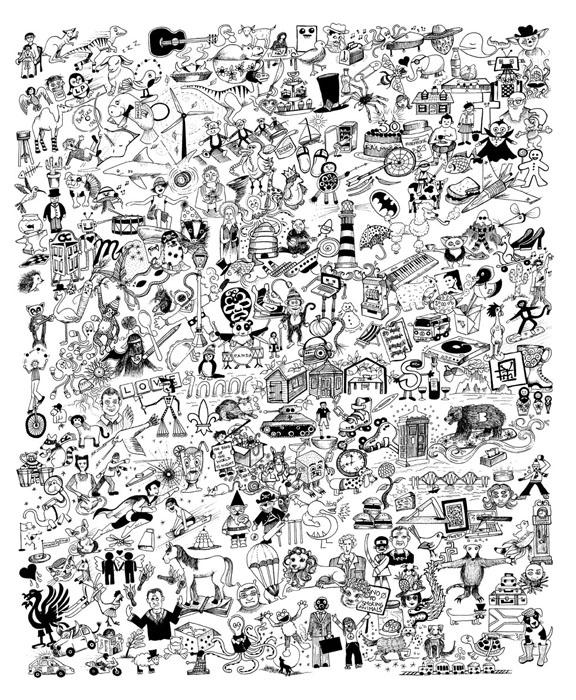
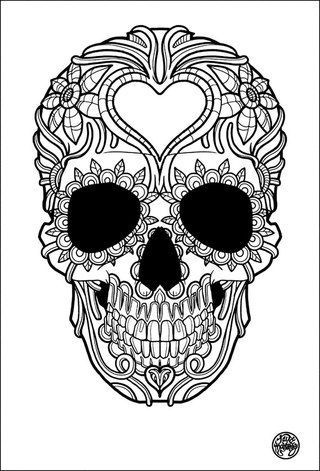

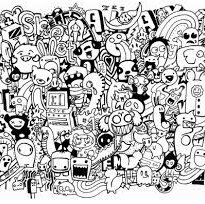


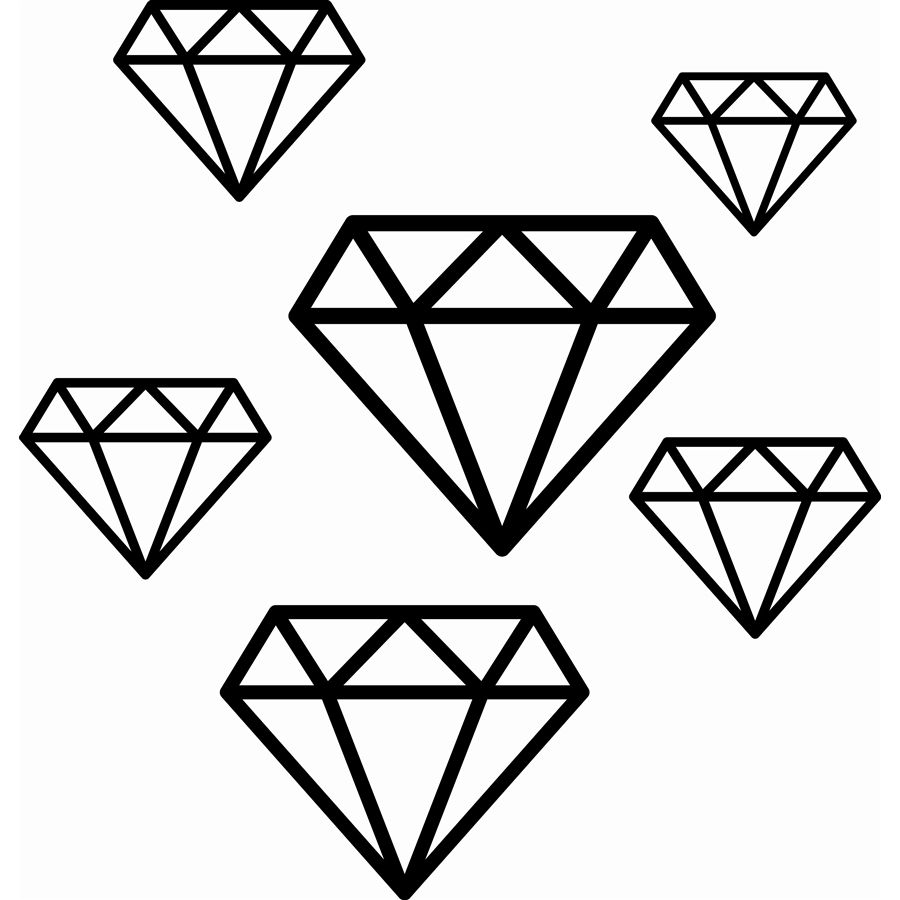
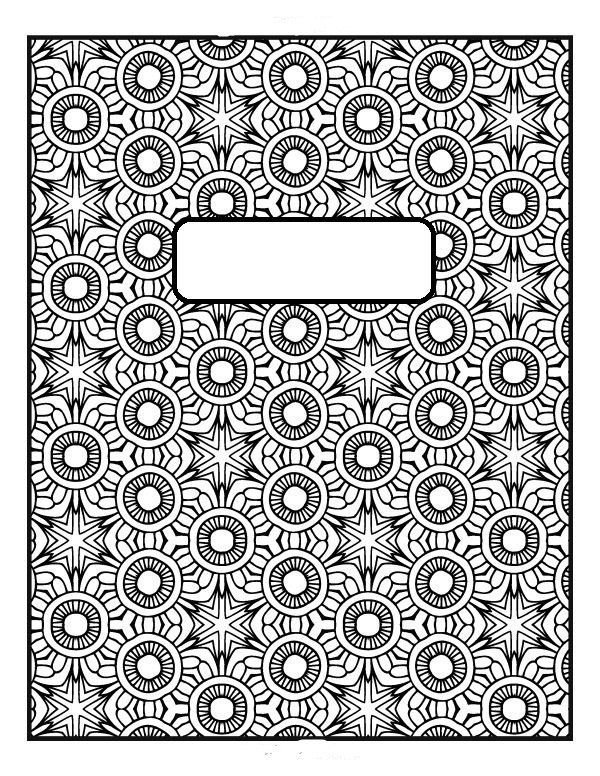 Для этого дождитесь запроса на вход в систему Windows, завершите работу компьютера и перезагрузите его.
Для этого дождитесь запроса на вход в систему Windows, завершите работу компьютера и перезагрузите его.