Как сделать раскраску своими руками
Все детки любят рисовать и разукрашивать интересные картинки. Это прекрасный способ занять ребенка на какое-то время, чтобы заняться своими домашними делами. В книжных магазинах продается очень много разнообразных раскрасок. Но есть дети, которые являются фанатами, например, какого-нибудь определенного мультяшного героя, и чтобы найти раскраску с его изображение, приходится оббегать кучу магазинов.
К счастью, есть довольно простой и легкий способ удовлетворить потребность ребенка. Можно создать раскраску самостоятельно в домашних условиях.
Как сделать раскраску?

Эта тема весьма актуальна для родителей, у которых двое или более детей. У каждого ребенка есть свои любимые герои или картинки. Дети будут с увлечением и удовольствием разукрашивать то, что им нравится, не отвлекая родителей от важных дел. К тому же занятие развивает творческие способности, совсем маленьким это полезно для хорошей моторики пальцев.
Ниже рассмотрим несколько самых простых вариантов, которые помогут разобраться в том, как сделать раскраску своими руками.
Для этого вам понадобится компьютер, интернет и принтер.
- Заходите в поисковую систему, набираете «Раскаски для детей». Вариации могут быть любыми. Например, раскарска для девочек, для мальчиков, для малышей. Можно выбрать определенную тематику: про Человека-Паука, про принцесс и т. д. Также есть возможность подбора по возрастной категории, где поисковик выводит варианты для нужного возраста.
- Кликаете по самой картинке левой клавишей мыши для того, чтобы она открылась.
- Далее правой клавишей выбираете «Сохранить изображение как», выбираете папку, в которую нужно сохранить, вписываете имя и тип файла (при необходимости).
- Рапечатываете на принтере.
Как сделать раскраску, если нет доступа к интернету?

Картинку можно нарисовать самим с помощью графического редактора Paint или выбрать для основы изображение из архива своего компьютера. Первый способ подойдет для малышей. Используя инструменты редактора, нарисуйте различные геометрические фигурки, из них же можно составить простейшие домики, машинки и цветочки. Они понравятся детишкам 2-3 лет, так как им сложно разукрашивать мелкие детали. Если вы талантливый художник и красиво рисуете, при помощи панели инструментов есть возможность изобразить все, что подскажет ваша фантазия. После сохраните картинку в выбранную папку или на рабочий стол и распечатайте.
Как создать раскраску в «Фотошопе»?
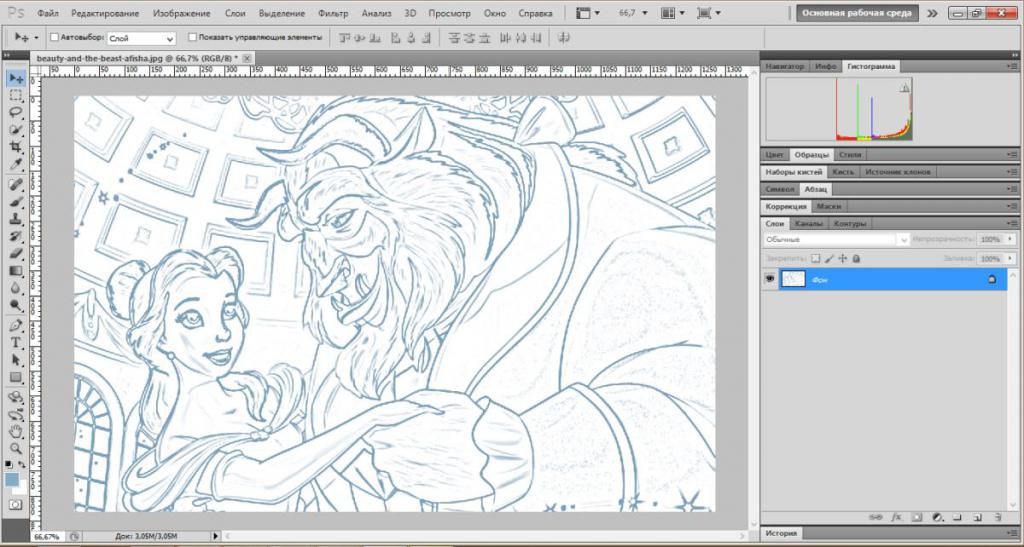
Если вы умеет им пользоваться, нет ничего проще. Можно сделать раскраску в «Фотошопе» как из фотографии, так и из любого рисунка. Для этого запускаете программу, загружаете изображение и превращаете его в карандашный рисунок. На панели инструментов находите «Эффекты», выбираете «Рисунок карандашом» и путем стилизации добиваетесь необходимого стиля.
Оригинальный сюрприз
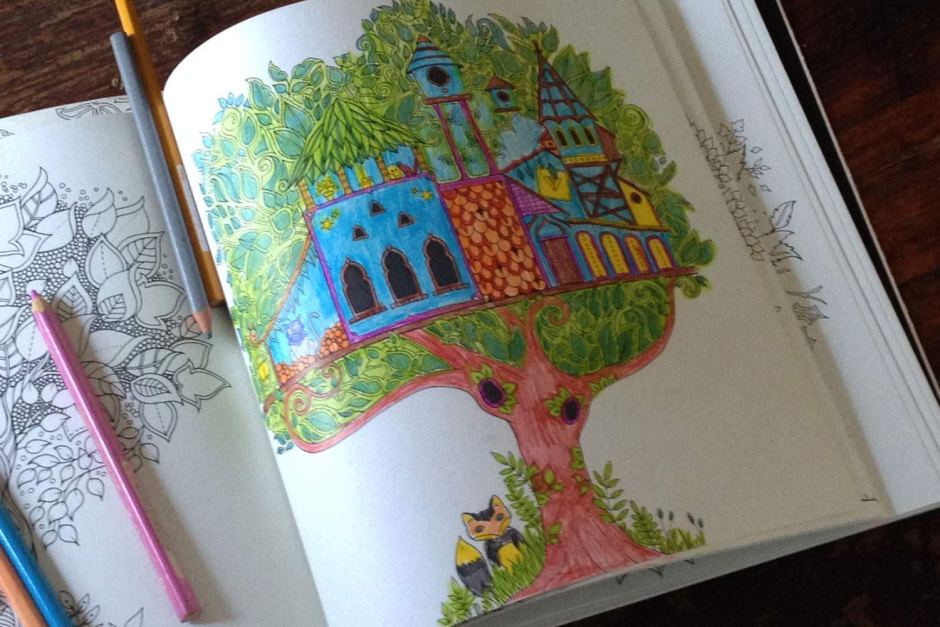
Можно удивить ребенка, смастерив своими руками книжку-раскраску. Еще такой способ отлично подойдет для оригинального подарка. Если ваше чадо собирается на день рождения к другу, можно творить вместе.
Итак, посмотрим, как сделать раскраску в форме книжки.
Вам понадобится компьютер, принтер, два листа картона, плотная бумага хорошего качества, два кольца для крепления, клей, ножницы, дырокол.
- Скачиваете и распечатываете изображения вышеописанным методом.
- Готовите картон для оформления обложки (можно приобрести готовые в специализированных магазинах).
- Если нет готового варианта обложки, обклеиваем картон красочной бумагой.
- Дыроколом проделываем дырки на листах с раскраской и на обложке.
- Вдеваете все на кольца.
- К внешним краям обложки можно приклеить для удобства ленточки.
Такому подарку будет рад любой ребенок. Главное — делать все с любовью. Ваши усилия оправдаются, когда вы увидите счастливую улыбку на лицу у ребенка.
Как сделать раскраску своими руками: подарок изучающему английский
Знаете ли вы, как сделать раскраску своими руками? Все мы знаем, что учиться легче, когда задания интересны и необычны. Пожалуй, сложно найти ребенка, который не любил бы раскраски. Поэтому предлагаем объединить изучение английского языка с раскрашиванием тематических картинок. Можете быть уверены, что так ребенок точно запомнит нужные слова.
В рамках изучения иностранного языка обязательной является тема времен года и месяцев. Вот на эту тему и сделаем раскраску.
- Поскольку раскраска – это, так скажем, одноразовая вещь, можно использовать совершенно любую бумагу.
- Для обложки также можно выбрать бумагу, которая вам не очень нравится или вы не можете найти ей применение.
- Все, что вы делаете для детей, должно быть аккуратным и добротным. Потому что вы будете дарить не только раскраску, но и образец того, как должна быть сделана вещь.
Итак, чтобы сделать раскраску для изучающего английский язык, вам потребуются (фото 1):
- Любая плотная бумага для обложки;
- Любая обычная бумага для страниц;
- Белые нитки и иголка;
- Карандаш, клей-карандаш, линейка, ножницы.
Приступаем к работе.
Шаг 1
Для начала подберем собственно сами картинки для раскрашивания. Мы нашли в интернете четыре картинки про лето, зиму, осень и весну. Распечатали. Каждая картинка составляет ¼ листа формата А4. Кстати, рекомендую вам посмотреть мастер-класс по декору фоторамки своими руками.
Шаг 2
Из простой бумаги делаем заготовки для страниц. Лист формата А4 разрезаем на две части. Таких частей нужно будет три. Сгибаем каждую часть пополам.
Шаг 3
Теперь будем приклеивать картинки. На первый лист приклеиваем картинку справа, на второй слева, а третий – и слева, и справа.
Шаг 4
Берем первые два листа (на который по одной картинке) и склеиваем их между собой. Третий лист пока не трогаем.
Шаг 5
Из бумаги, которую мы выбрали для обложки, вырезаем прямоугольник, по размерам чуть больше одного листа.Шаг 6
Сгибаем его пополам.
Шаг 7
Теперь будем нашу книжку собирать. Кладем обложку лицевой стороной вниз, затем кладем лист с двумя картинками (третий), приклеиваем его. Затем кладем склеенные листы.
Шаг 8
Вставляем нитку в иголку в два сложения, завязываем узелок. Прокалываем иголкой все листы насквозь, оставив примерно 4-5 см нитки. Первый прокол в центре.
Шаг 9
Делаем стежок вправо, затем влево и возвращаем нить в место первого прокола. Завязываем хвостики нити и обрезаем лишнее.
Шаг 10
Рядом с каждой картинкой осталась чистая страница. Это не случайно. Здесь мы напишем название времени года, соответствующее картинки и месяцы.
Наша раскраска для ученика готова.
Несколько замечаний
- На всякий случай приведем возможный текст.
Winter — зима
December — декабрь
January — январь
February — февраль
Spring — весна
March — март
April — апрель
May — май
Summer — лето
June — июнь
July -июль
August –август
Autumn — осень
September — сентябрь
October — октябрь
November – ноябрь
- Названия месяцев в английском языке пишутся с большой буквы!
- Мы намеренно написали текст от руки, чтобы еще раз обратить внимание на написание букв английского алфавита. Но можно набрать текст на компьютере и распечатать, а потом вклеить в книжку, как картинки.
- Конечно, вместо этой темы можно взять и любую другую. Например, животных. Систематизируйте их каким-нибудь образом: например, животные домашние и дикие, большие и маленькие и пр. Можно сделать раскраску про еду, одежду и пр.
- Самое главное при такой работе — не допускать ошибок в правописании! Не постесняйтесь воспользоваться учебником или словарем.
- Если в вашем доме еще нет оригинальных подушек-звездочек, непременно стоит их сделать.
VN:F [1.9.22_1171]
Rating: 9.6/10 (5 votes cast)
VN:F [1.9.22_1171]
Как сделать раскраску своими руками: подарок изучающему английский, 9.6 out of 10 based on 5 ratingsРассказать друзьям:
Не менее интересные идеи:
Метки: подарки детям, подарок своими руками
Как сделать раскраску из мультиков?
На чтение 4 мин. Опубликовано
Всем привет! А Вы знаете, чем полезны раскраски для детей? Это и развитие моторики, цветовосприятия, и искусство смешивания цветов, и подготовка руки к письму, и, наконец, воспитание усидчивости в ребенке. Кроме того, раскраски — возможность занять ребенка. не прибегая к помощи современных гаджетов. Проблема одна — аппетиты ребенка растут, появляются новые герои, кумиры в книгах, мультфильмах. А рынок детских товаров не всегда поспевает. Порой проще самостоятельно сделать раскраску, чем выискивать необходимое в оффлайн и онлайн магазинах. Так что сегодня день раскрытия секретов. Специально для мам и пап простое руководство о том, как сделать раскраску из мультфильма для любимого малыша:
Как сделать раскраску — Шаг 1
1Включаем мультфильм в любом видеоплеере. Останавливаем запись на понравившемся моменте и нажимаем кнопочку PrtScr.

2Открываем Photoshop и создаем новый документ (Файл-Создать). В новый документ вставляем наше изображение.

Как сделать раскраску — Шаг 2
1 Дублируем наш слой (горячие клавиши Ctrl+J).
2 Для того, чтобы сделать края более резкими, выбираем Фильтр — Усиление резкости — Контурная резкость.

3 В открывшемся окошке соответственно регулируем бегунки, чтобы усилить резкость. Мой результат был следующим:

Как сделать раскраску — Шаг 3
1 Зажав клавишу Ctrl, выделяем полученные слои и объединяем их (горячие клавиши Ctrl+E). Затем выбираем Изображение-Режим-Градации серого

Получаем вот такое черно-белое изображение:

Как сделать раскраску — Шаг 4
1 Теперь заходим в Галерею фильтров (Фильтр-Галерея фильтров)

2 В открывшейся галерее выбираем Эскиз — Ксерокопия и двигаем бегунок детализация максимально влево, бегунок затененность — максимально вправо.

Как сделать раскраску — Шаг 5
1 Создаем корректирующий слой «Кривые», для этого нажимаем кнопочку в правом нижнем углу:
2 Выбираем необходимый слой:

3 И двигаем кривые так, чтобы изображение было максимально детализировано, с одной стороны, и присутствовало минимальное количество шума, с другой:

Как сделать раскраску — Шаг 6
1 Объединяем слои (горячие клавиши Ctrl+E). И перед нашим рабочим слоем создаем Новый слой (я его назвала Белая кисть):

2 Выбираем инструмент «Кисть» и белый цвет. Белой кистью убираем ненужные шумы. (Прим.: чтобы кисть делать больше-меньше, пользуемся

Как сделать раскраску — Шаг 7
1 А можем продолжить и сделать красивые плавные линии. Для этого выбираем инструмент «Перо»:
 2 Перо работает точечно. Ставим первую точку на начало нашего контура. Вторую точку соответственно на конец:
2 Перо работает точечно. Ставим первую точку на начало нашего контура. Вторую точку соответственно на конец:


 5 И так проделываем со всем рисунком, где необходимо сделать линии более яркими. Когда закончим с обводкой, возвращаемся к Шагу 6 и удаляем ненужные нам линии и шум. В результате, получаем вот такую раскраску:
5 И так проделываем со всем рисунком, где необходимо сделать линии более яркими. Когда закончим с обводкой, возвращаемся к Шагу 6 и удаляем ненужные нам линии и шум. В результате, получаем вот такую раскраску:

7 несложных шагов и вопрос о том, как сделать раскраску решен. Урок старалась сделать максимально простым и понятным даже для новичков. Надеюсь, статья оказалась интересной и полезной для Вас. Свое мнение Вы всегда можете выразить через кнопки социальных сетей (которые расположены под данной статьей) или оставить свой комментарий.
С вами была Настя, проект babydaytime,
всего наилучшего!
Картина-раскраска по номерам своими руками
Не прошло и года, как я обещала продолжить свой мастер-класс о картинах по номерам. Часть 1
А нет, прошло. О Боже, где сгорающий от стыда смайлик?
В общем, если с созданием макета и даже расстановкой цифр все более-менее ясно — да просто берете и на новом слое ручками ставите цифры — тык, тык. тык. Поначалу пару дней уходит на это, потом через полгода постоянной практики так натыкаетесь, что в три-четыре часа будете укладываться. Но вот как, как в мастер-класс уложить целую науку — колористику? Как за один раз научить подбирать любой цвет, когда я училась этому больше года — читала учебники и экспериментировала с красками, делала выкраски и таблицы… Так я и не придумала тогда ничего. Поделиться своими таблицами я могла бы, но у меня краски импортного бренда, их не везде купишь. А формулы перестают работать с красками другого производителя.
Но, дорогие рукодельницы, спасение пришло. Я бы, может, и не писала этот мастер-класс, и как все другие мастера, зажилила ценную информацию, однако, поделюсь. Производителей раскрасок по номерам по фото сейчас — в каждом городе по паре-тройке. И никто уже не заморачивается буржуйским Иллюстратором и ручным подбором каждой краски. Потому что появилась русская программа, которая все сделает сама — разобьет вашу фотографию по цветам, расставит цифры и даст вам базовые формулы красок отечественного(!) производителя. Подобрать цвет по готовой формуле — уже намного легче, чем учить колористику с нуля. Но немного доводить руками все же придется. Распечатать схему можно на домашнем принтере, а если хотите на холсте или картоне — в любой типографии, и это совсем не дорого. Так все и работают!
Сразу говорю — программа платная, но есть тестовый период и цена даже профессиональной версии — не кусается. Вы окупите ее уже на первой вашей картине. Останется распечатать схему, купить краски и смешать для своей картины. Ссылку давать нельзя, но кто ищет — да обрящет, иллюстратор же нашли? 🙂
Итак, сам мастер-класс.
Запускаем программу «Раскраска«.
В открывшемся главном окне нажимаем на ссылку «Загрузить изображение для создания новой картины» слева-вверху главного окна и затем выбираем ту исходную фотографию или картинку, из которой хотим создать картину по номерам. Я выбрала изображение ребенка просто для примера.
Окно будет выглядеть так:
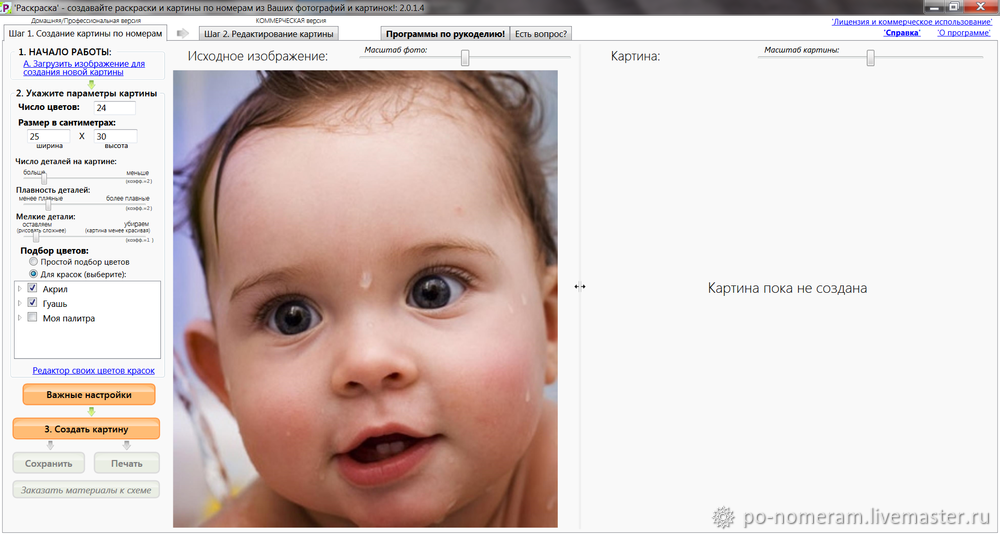
Укажите нужный вам размер картины и число цветов. Совет сразу на Вильяма нашего Шекспира не замахиваться, то есть эпохальное полотно метр на полтора и 100 цветов не надо. Я задала размер 25 х 30 см и 24 цвета.
Теперь разбираемся с детализации картины. Обратите внимание на три «ползунка», расположенные под размерами картины: «Число деталей в картине«, «Плавность деталей«, «Мелкие детали«.
Общий принцип при работе с этими ползунками такой — чем правее они расположены, тем картина получается более простая на вид и рисовать её проще (меньше мелких деталей, все детали более плавные и крупные; Чем левее расположены эти три ползунка — тем более красивая, детализированная получается картина, но и рисовать её при этом становится сложнее. Кому печалька, кому кайф — решайте сами, экспериментируйте.
Я выбрала средний вариант, расположение ползунков детализации видно на скриншотах.
Теперь самое волнительное. Выбираем каким способом программа «Раскраска» будет подбирать краски к нашей будущей картине. Вариантов три:
- «Простой подбор цветов» — при этом программа просто разобьёт исходную фотографию на нужное вам число цветов. Потом вам придётся самостоятельно подбирать в магазине те цвета, которые выдаст программа, ну или намешивать на глаз.
- «Для красок» — если включить этот режим, то программа подберёт под Вашу картину краски от производителей, которые занесены в «Раскраску». На данный момент (декабрь 2017г.) это Акрил и Гуашь от «Невской палитры», «Olki» и «Таира». В общем, в этом режиме не придётся заморачиваться с подбором красок на глаз — в итоговой карте цветов будут указаны все названия нужных для картины красок и их объём (в мл.). Вам останется только прийти в магазин и по списку купить нужные краски!
- Третий режим — это тот, о котором говорилось в начале. Отметьте в настройках, краски каких производителей будете использовать, и программа выдаст формулы цветов. Для включения этого режима надо в главном окне выбрать тот же пункт «Для красок», а в окне «Важные настройки» (чтобы его открыть нажмите кнопку «Важные настройки») нужно отметить галочкой пункт «Смешивать имеющиеся краски» (скриншот окна важных настроек ниже):
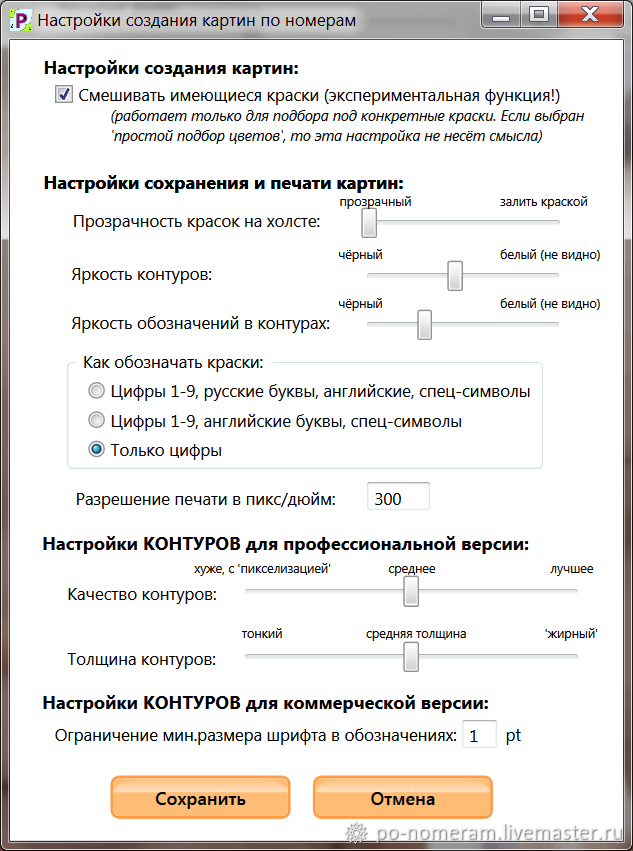
После сохранения программа в карте цветов покажет, в каких пропорциях какие краски надо смешать, чтобы получить все нужные цвета вашей картины. Сразу предупреждаю — точно отмерить краску сложно. Тренируйтесь и не бойтесь доводить в ручную. Особенно капризны светлые цвета. Добавляйте каждую краску по чуть-чуть, пока не получите нужный цвет.
Для примера я выбрала как раз третий режим — «Для красок» от производителей с подбором пропорций смешивания.
Нажимаю кнопку «Создать картину«. Очень важное замечание! Чем сложнее детализация, чем больше цветов, тем дольше будут шуршать шестеренки у вашего компьютера. У меня старенький ноутбук, и первые несколько раз, делая схему на максимальных настройках, я пугалась, что все зависло, жестко перезагружала и говорила всякие плохие слова, если бы Дедушка Мороз меня тогда услышал — оставил бы без подарочка 🙂 А нужно было просто терпеливо подождать. Чаю попить, цветочки полить. Но сегодня мы делаем простую картинку, и ждем всего ничего — полминутки.
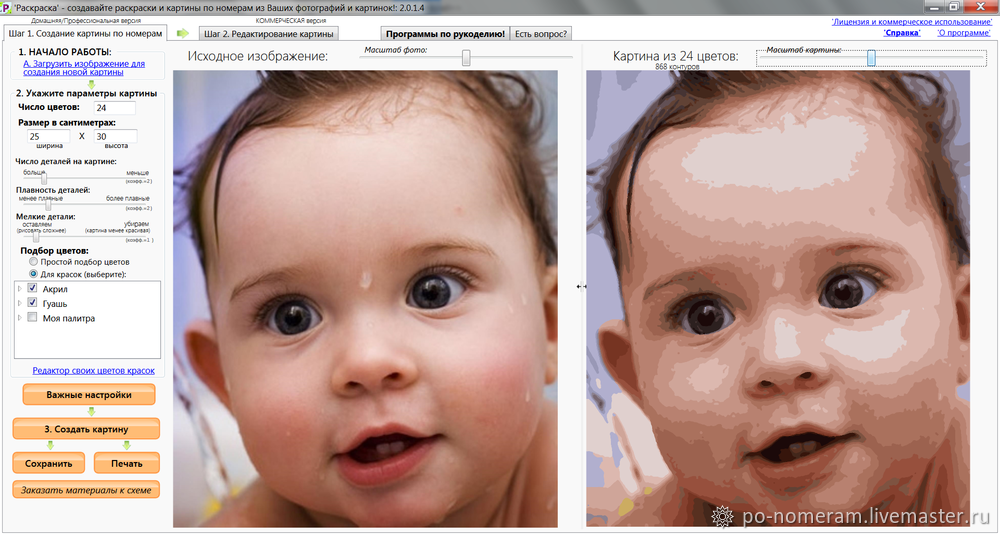
Вуаля! Макет моей картины по номерам готов!
В правой части окна мы видим вид нашей будущей картины, можем приблизить и отдалить его. Вообще, советую Вам поиграться разными режимами подбора цветов и разными настройками детализации — это вносит ясное понимание того, как работает программа и какие именно настройки выбрать, чтобы получить нужный результат.
Остаётся только нажать кнопку «Сохранить«, выбрать место сохранения нашей картины, и Вы получите в эту папку все файлы-картинки для рисования! Разберём их по порядку:

Этот файл-картинка называется «Вид картины» и просто показывает нам, как будет выглядеть наша картина после окончания работы над ней.
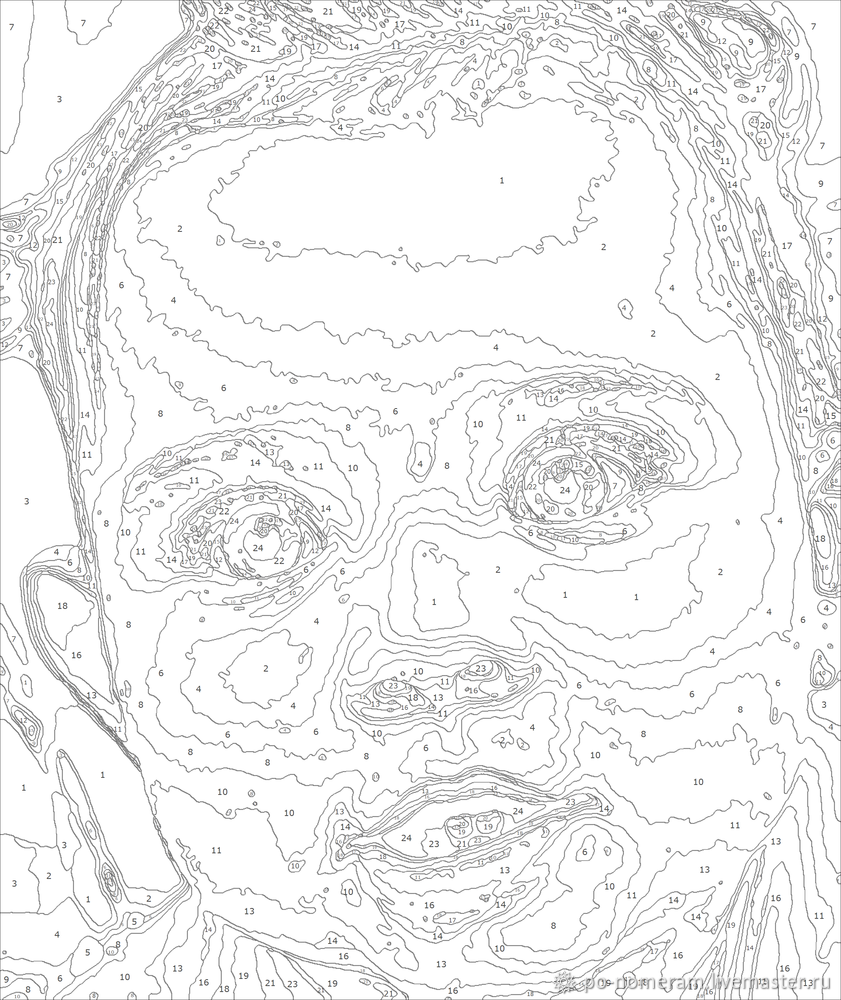
А вот это — самый важный файл! Назыается он «Картина по номерам«, именно его и надо распечатать. В каждом контуре стоит номер цвета. В длинных и извилистых контурах — будет несколько цифр, в мелких контурах и цифры мелкие, но читаемо все.
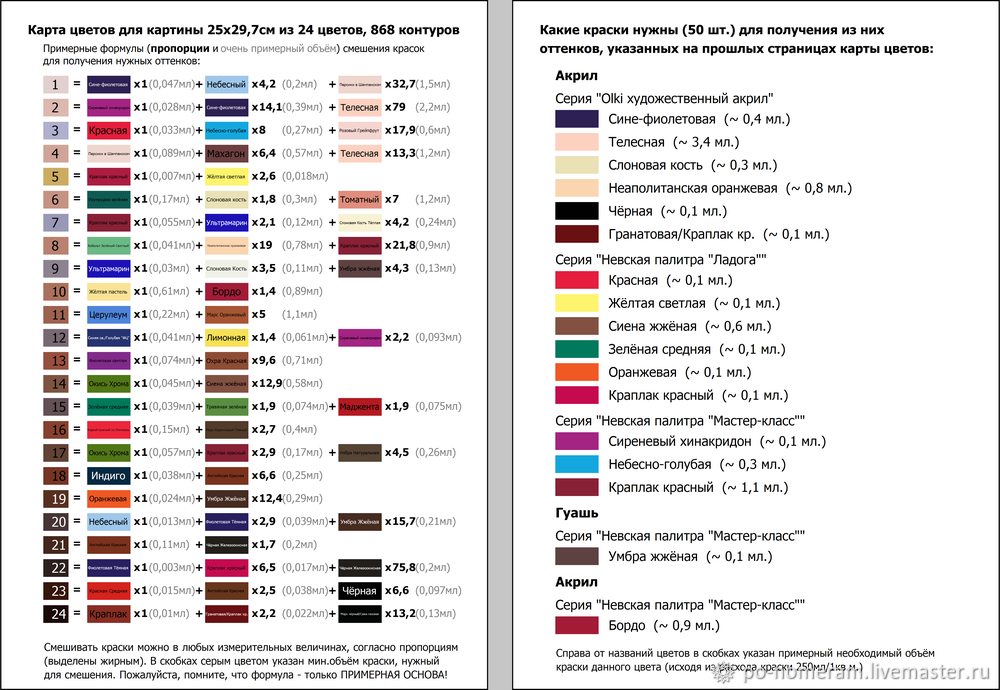
Это — карта цветов картины (файлы «Карта цветов, Лист ***»). На ней мы видим, какому обозначению из схемы какой цвет соответствует. Так как я выбрала режим с подбором цветов от производителя с подбором пропорций смешивания, то программа для каждого нужного цвета картины указала, какие цвета в каких пропорциях надо мешать. Как я уже говорила — это удобно, хотя попадание и не 100%. Ну и вдобавок отдельной картинкой идет весь список красок, которые надо купить в магазине. Распечатал — и иди в магазин.
В заключение хочу сказать, что на этом возможности «Раскраски» не заканчиваются. Вы можете через окно «Редактор своих цветов красок» занести в программу все те цвета красок, которые у Вас есть в наличии (вдруг остались от прошлых работ) — тогда программа будет подбирать цвета с учётом этих красок. Если вы хотите делать картины по номерам на продажу — эта функция пригодится тем более.
Еще одна функция. которая есть только в самой дорогой версии программы (у меня она) — «Редактирование картины«. С помощью этой вкладки вы можете вручную дорисовать какие-то детали. Скриншот этой вкладки «Редактирование картины» ниже:
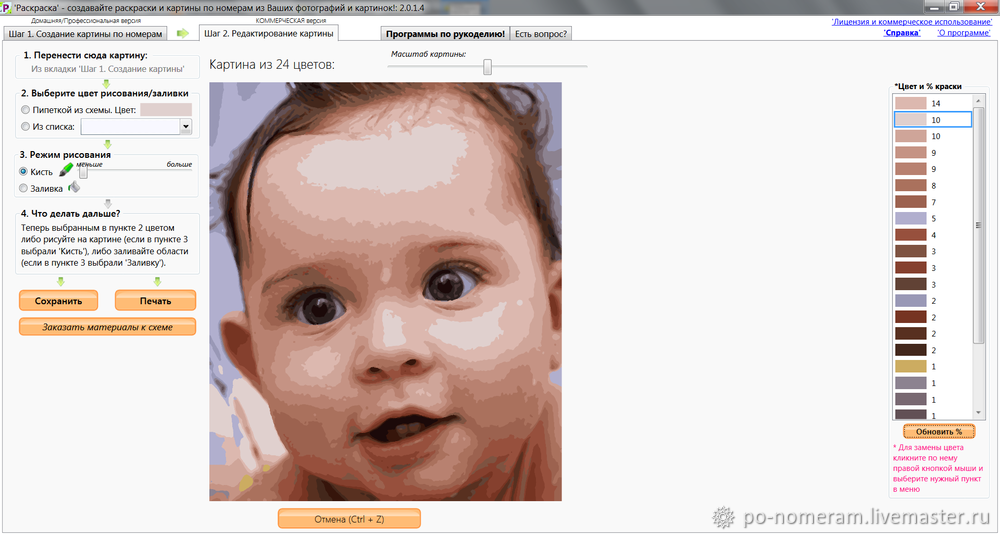
Как заключение, я могу сказать, что я перепробовала все возможные подобные программы, и даже китайскую нашла и разобралась в ней. Но ни STOIK, ни какой другой «аналог» «Раскраске» не конкурент. Кроме, конечно, трепетно любимого мною иллюстратора, но там, увы, все ручками-ручками.
Так что, уважаемые разработчики, если вы это прочитаете — спасибо вам большое!
Как из картинки сделать раскраску в фотошопе
Всем привет!
Хочу сегодня рассказать о простом способе, с помощью которого можно из картинки сделать простую раскраску в программе фотошоп.
Я подготовил мультяшную:
Теперь сделаем картинку черно-белой.
Для этого перейдем в меню фотошопа «Изображение» => «Коррекция» => «Черно-белое…»:

Вот что должно получиться:

Далее выставьте стандартные цвета: черный в качестве основного, белый – в качестве нижнего, (если так не стояло):

Теперь перейдите в меню «Фильтр» => «Эскиз» => «Ксерокопия»:

В открывшемся окне настройте параметры так, чтобы в итоге снимок стал максимально похож на раскраску. Мои примерные параметры в настройках:

Жмем на кнопку «ОК» и смотрим на результат:

Вау! Я сам в шоке, что так круто получилось ![]() .
.
Ну, все, пользуйтесь уроком и не забывайте жать на кнопки соцсетей. Ведь и ваши друзья эту информацию тоже ищут  .
.
Понравился пост? Помоги другим узнать об этой статье, кликни на кнопку социальных сетей ↓↓↓
Последние новости категории:
Похожие статьи
Популярные статьи:
Добавить комментарий
Метки: фотошоп
Программа «Раскраска»: инструкция по быстрому созданию картины по номерам из любого фото
Пару лет назад на рынке появилась программа «Раскраска» от российского разработчика программного обеспечения — компании «HobbyLine». Вот её сайт: programma-raskraska.ru
С помощью «Раскраски» можно создавать настоящие полноценные картины по номерам из любых фотографий или изображений! Программа представлена в нескольких версиях, поэтому её возможности удовлетворят как простых пользователей, которые с компьютером «на Вы», так и производителей картин по номерам, которым нужен мощный софт для создания профессиональных наборов (собственно, многие производители как раз и используют «Раскраску» в версии «для производства»).
Итак. В несколько абзацев расскажу, как с помощью «Раскраски» можно быстро и легко создать полноценную картину по номерам из любой фотографии, а затем кратенько опишу специальные возможности программы, предоставляемые в версиях для производителей.
Создание картины по номерам с помощью «Раскраски»
1. Загрузите в программу исходное изображение или фотографию. Для этого просто нажмите на «Загрузить исходное изображение» в левом-верхнем углу главного окна программы и выберите нужный файл на Вашем компьютере.
Так выглядит главное окно «Раскраски» после загрузки исходного фото
2. Укажите параметры для будущей картины по номерам . Самое важное — это число цветов и размер картины в сантиметрах. Просто, не правда ли? 🙂 Дополнительные настройки, которые можно оставить «как есть», а можно задавать индивидуально для каждой картины:
«Раскраска» — блок самых важных настроек будущей картины по номерам
- Степень детализации будущей картины (мы указали средненькие настройки, чтобы картина получилась простенькой и симпатичной). Детализация настраивается тремя ползунками: «Число деталей», «Плавность деталей» и «Наличие мелких деталей». Тут всё тоже очень просто — чем ползунки левее, тем более реалистичная получается картина, но и рисовать её сложнее (много деталей). Чем ползунки правее — тем более простая к исполнению получается картина, с меньшим числом деталей. Для каждой картины можно подбирать свои оптимальные параметры — чтобы картина получалась красивой, и рисовать её было не сложно!
- Способ подбора цветов к будущей картине. Тут всё тоже просто — Вам надо выбрать, каким образом будут подбираться цвета к картине по номерам:
1. Либо «Простой подбор цветов» — тогда программа попробует подобрать ближайшие цвета к цветам исходного изображения, и Вам самим придётся искать в магазине похожие краски или намешивать из других.
2. Либо «Для красок» — это очень удобный вариант с подбором цветов под реальные краски реальных производителей! Вам надо указать программе, под каких производителей подбирать цвета. Можете выбрать акрил и/или гуашь от одного или сразу всех производителей, доступных в программе: «Невская палитра», «Olki», «Таир». Говоря попросту — при влкючении этой настройки Вам не надо будет заморачиваться ни с подбором красок, ни с их смешением — программа сама напишет, какие конкректно краски каких производителей купить. Кстати, все эти краски есть почти в любом канцелярском/хобби-магазине.
3. И третий вариант — «Для красок с подбором пропорций смешения». Похож на прошлый «для красок» с тем отличием, что программа сможет подобрать цвета более близко к исходному изображению, но Вам придётся помучаться со смешиванием по пропорциям. Конечно, «Раскраска» укажет, какие краски в каких пропорциях надо смешать, но надо помнить, что это только программный расчёт «основы», а на деле всегда приходится домешивать краски «на глаз» для получения точных оттенков.
Кстати, Вы можете использовать не только те краски, которые по умолчанию включены в программу («Невская палитра», «Olki», «Таир»), но и добавлять собственные! Это бывает очень удобно — например, если есть «остатки» от прошлых картин и их надо куда-то деть. Добавляем их всех в «свою палитру» в «Раскраске» и создаём картины именно под них! Вуаля!
3. При необходимости — укажите дополнительные настройки. Если Вы нажмёте кнопку «Важные настройки» — перед Вами появится окошко с множеством дополнительных, не очень важных, настроек. Например, Вы можете выбрать яркость для контуров и обозначений картины по номерам, яркость красок, которыми будут заливаться контуры (или не заливаться вообще), можете настроить способ обозначения красок в контурной схеме картины (например — только цифры, или только буквы, и ещё разные варианты) и разные другие не очень важные параметры.
4. Создайте картину по номерам. Точнее было бы назвать этот пункт «создайте макет», ну да ладно. Жмём кнопку «Создать», ждём несколько секунд и любуемся появившимся в правой части окна программы макетом будущей картины. Говоря попросту — именно так будет выглядеть то, что Вы в итоге нарисуете! Нравится? Отлично, переходим к пункту «5. Сохраните…» (см.ниже). Не нравится? Выход есть — меняем главные настройки создания картины (см.выше — число цветов/размер/детализация) и пересоздаём картину с разными настройками до тех пор, пока не получим радующий нашу душу результат. И — к пункту 5:
Интерфейс Раскраски после создания картины по номерам
5. Сохраните созданную картину по номерам — что получите? Та-дааам! Самый интригующий момент: макет картины по номерам уже создан, жмём внизу главного окна кнопку «Сохранить», выбираем пустую папку для сохранения, ждём несколько секунд и, — урааа!, — любуемся полностью готовым набором картины по номерам из нашей фотографии (разве что красок на столе нет)!
а. Сама контурная схема картины по номерам — это самое важное! Что тут объяснять? Если Вы знакомы с картинами по номерам, то понимаете, что из-за этой схемы с контурами и обозначениями и весь сыр-бор… 🙂 «Раскраска» любезно расставит обозначения цветов в нужные места контуров, для длинных или больших контуров — продублирует обозначения по-нескольку раз, чтобы Ваши глазки не уставали их искать. Если контуры небольшие — программа постарается вписать в них обозначения так, чтобы они не «наезжали» на контур и не было мешанины. Одним словом — красота! 🙂
Картина по номерам — сама контурная схема с обозначениями
б. Карта цветов. Этот файл Вам нужен, чтобы приобрести готовые краски или намешать их самостоятельно, в зависимости от выбранного способа подбора цветов при создании картины по номерам. Соответственно, файл «Карта цветов» будет выглядеть по-разному для каждого способа подбора. В примере — вид файла для случая, когда стоит подбор как раз с указанием пропорций смешивания. Указан весь набор исходных красок (с названиями, по которыми их можно купить в магазине) и все пропорции для получения нужных оттенков. Это не самый простой вариант, зато результат самый красивый 🙂
Карта цветов
в. Вид Вашей будущей картины. По сути, это не особо полезный для работы файл (разве что иногда подсматривать в него для удобства при рисовании), но зато он греет душу, когда смотришь и понимаешь, какую классную штуку я скоро сделаю 🙂
Вид будущей картины!
к оглавлению ↑Что ещё можно делать в «Раскраске»?
Я кратенько описал самые базовые шаги для создания картины по номерам. Но возможности программы гораздо шире, приведу те, что сходу лезут в голову:
1. На второй вкладке программы — «Редактирование картины», — можно полноценно вручную дорисовывать картину, созданную программой на автомате. Можно дорисовывать детали, изменять и удалять их, добавлять, заменять и удалять цвета картины. Очень полезная вкладка на тот случай, если Вы хотите привнести в картину что-то, чего нет на исходном изображении. Но доступна эта вкладка только в «Коммерческой» версии программы.
2. Перед загрузкой исходного изображения в программу Вы можете воспользоваться встроенным функционалом предобработки исходного фото: можете его обрезать нужным образом, подогнать яркость и контраст, перевести в сепию или чёрно-белый вариант. Вот конкретно подгонка яркости и контраста здорово помогает улучшить результат. Так что советуюсь пользоваться этой возможностью.
3. По запросу авторы программы могут подключить Вам английский язык в «Раскраске» (вероятно, скоро она будет доступна к покупке и зарубежом).
к оглавлению ↑Где распечатать? Где купить краски?
Распечатать полученную картину по номерам можно в любом фотомастерской (где раньше печатали обычные фотографии), типографии, да и даже на домашнем принтера с печатью на плотном ватмане. Главное — чтобы печать производили на плотном материале (холст, картон, ватман — приобрести можно также в местах печати) и сам материал позволял качественно печатать на нём. Впрочем, обычно, это не представляет трудностей.
По поводу красок — я выше указывал, но повторюсь — если вы созадёте картину под цвета производителей, включенных в программу, — то краски эти можно приобрести практически в любом хобби или канцелярском магазине. Они очень распространены.
к оглавлению ↑Дополнительные возможности «Раскраски» для производителей картин по номерам
«Раскраска» используется не только простыми людьми для создания сюжетов по собственным фотографиям, но и множеством предприятий. Для них у HobbyLine есть отдельные предложения, вот некоторые из них:
- Возможность интеграции своей расширенной неограниченной палитры цветов для создания сюжетов именно из своих красок.
- Возможность подключения режима «Без изменения» — когда «Раскраска» никак не изменяет загружаемые в неё макеты, а только рисует контуры и проставляет в них обозначения.
- Возможность подключения сохранения в векторном формате — для увеличения чёткости печати.
Ну что ж, таков базовый экскурс в программу «Раскраска», которая позволит лююююбую Вашу фотографию или любимую картинку превратить в полноценную настоящую картину по номерам!
Заходите, изучайте, скачивайте, пробуйте, радуйтесь! 🙂
P.S.: связаться с разработчиками программы и задать вопрос можно практически 24/7 по бесплатному телефону 8-800-222-30-89 , электронной почте [email protected] или с помощью онлайн-консультанта на сайте программы.
ПОДЕЛИСЬ!«Крестик» плохого не посоветует! 🙂
Как сделать картину по номерам из своей фотографии. Часть 1
Для работы нам понадобится установленный на ваш компьютер Adobe Illustrator. В дальнейшем — акриловые краски и принтер — если будете печатать схему сами. Но лучше заказать печать в типографии или фотостудии.
Итак, приступим. Откройте Adobe Illustrator.
Создайте новый файл (Файл -> Новый). Установите нужный размер. Моя картина будет 40*50 см, так что я ставлю размер 400 и 500 мм. Нажимаем ОК.
Откройте нужную фотографию (Файл -> Открыть).
Выделите мышкой и скопируйте изображение в ваш новый файл. Растяните до нужных размеров.
Чтобы инструмент был под рукой, выберете нужную рабочую среду (Окно -> Рабочая среда -> Трассировка). Еще в процессе работы нам понадобятся слои. Включаем и их. (Окно -> Слои).
Теперь наша рабочая область приняла такой вид:

Во вкладке «слои» создайте новый слой и поместите (скопируйте и вставьте) туда дубликат изображения. Затем отключите видимость этого слоя.
Теперь можно приступать к трассировке.
Выделяем фото кликом. Выбираем стиль — набросок, режим — цвет, палитра — авто.
Теперь можно поиграть с ползунками — цвет, контуры. Значение «шум» должно стоять на максимуме — это значит, что самые маленькие области будут размером более 100 пикселей.
Обратите внимание — количество цветов — не в окошках после ползунков, а ниже. На рисунке подчеркнуто красным. С количеством контуров тоже лучше не переусердствовать, иначе раскрашивать будет сложно (а еще сложнее — циферки расставлять). Пусть вас не смущает, что глаза и губы получились грубовато, их мы потом отрисуем в ручную.
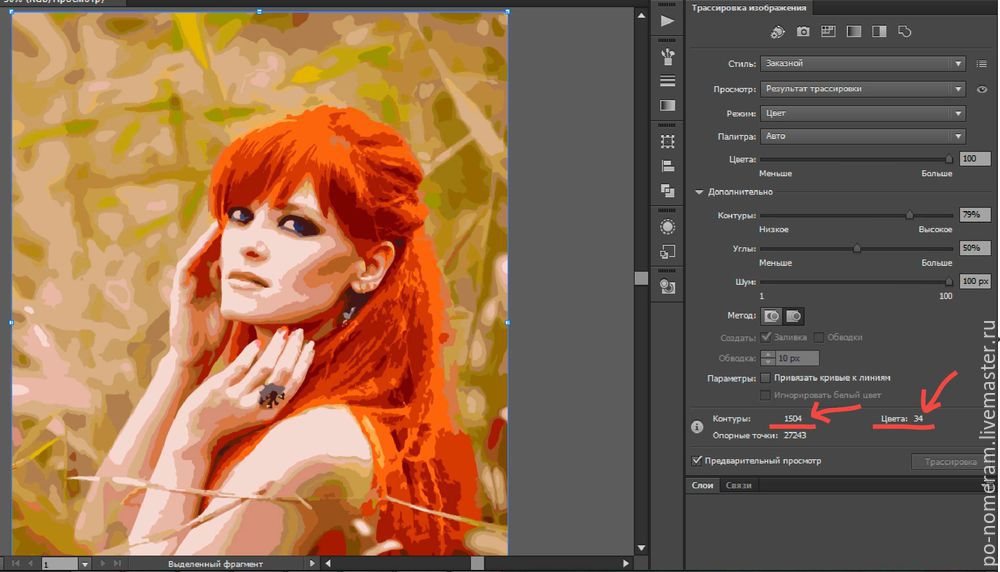
Когда результат вас устраивает — нажмите в верхней части окна кнопку «разобрать».
В результате вы получите множество контуров.

Цвета некоторых из них вызывают сомнения, особенно синеватые и зеленые пятна на коже 🙂 Кликните по такому контуру, возьмите инструмент пипетка и ей захватите на рисунке близкий, но не такой грустный цвет. Если не боитесь количества цветов — то поменяйте цвет на любой другой.
Когда с цветами все в порядке, можно добавить детализации, отрисовать глаза, губы. Для этого нам пригодится тот самый припасенный на новом слое оригинал фотографии. Включите видимость (слой с контурами можно наоборот — выключить), возьмите инструмент карандаш. Рисуйте контуры вокруг областей, берите пипетку и заливайте новые контуры цветами с фотографии или цветами других контуров. Обведите белки глаз, зрачки. Рисуя радужку, лучше использовать 2-3 цвета — для темных и светлых областей, а так же для бликов. Губы — так же — 2-3 цвета для освещенных и затемненных участков, для блика. Выбирая линию смыкания губ, избегайте коричневых и серых цветов, даже если такой цвет в палитре документа уже есть. Возьмите темно-красный, бордовый, в крайнем случае — коричнево-красный цвет, это придаст губам жизни. Отрисуйте некоторые пряди волос, ногти, детали одежды, на которых хотите сделать акцент, ноздри и крылья носа.

Рисуя, помните — лучшее — враг хорошего. Улучшать картинку можно до бесконечности, но часто проще добавить деталей и новых цветов уже на холст. Ведь вы будете раскрашивать свою картину сами. И блики в галза, и цветочки на платье легче сделать уже кистью и краской.
Если вы в Иллюстраторе совсем новичок — лучше посмотреть несколько видеоуроков по рисованию в иллюстраторе. Это интересно и совсем не сложно.
Все отрисованные заново контуры нужно скопировать и вставить на слой с остальными — поверх их.
Когда изображение готово, можно приступить к расстановке цифр.
Об этом, а также о том, как смешивать краски и подбирать цвета — в следующем мастер-классе. Пока тренируйтесь 🙂
