7 способов обработки контрастных изображений
Возможно, самая сложная задача, с которой вы столкнетесь при съемке на открытом воздухе, — это высокая контрастность, создаваемая солнцем и ярким небом, по сравнению с более темным передним планом. Это одна из многих причин, по которой фотографы стараются снимать на рассвете или закате (во время «золотого часа»).
В другое время небо может получиться намного ярче, чем что-либо на земле, поэтому вашей камере трудно справляться с контрастом. Либо фотоаппарат правильно выставляет экспозицию для неба, из-за чего все на земле выглядит черным, либо же наоборот — передний план, в результате чего засвечивается (или получается чисто белым) небо. Если вы попытаетесь выставить экспозицию посередине, у вас возникнут проблемы как с бликами, так и с тенями.
Задача перманентная и достаточно серьезная, однако есть несколько вещей, которые вы можете сделать, чтобы исправить сложившуюся ситуацию, независимо от того, с каким светом приходится работать. Эта статья познакомит вас с некоторыми идеями для решения.
Исправить все при постобработке
Первое, что вы можете сделать, это попытаться исправить проблему при постобработке. И в Lightroom, и в Adobe Camera Raw (используемые в Photoshop и Photoshop Elements) есть специальные ползунки, которые могут помочь вернуть небу нормальный вид или увеличить детализацию темного переднего плана. Они не смогут помочь в случае, когда небо будет совершенно засвечено или передний план окажется полностью черным, однако вы все-таки можете быть удивлены результатом их работы.
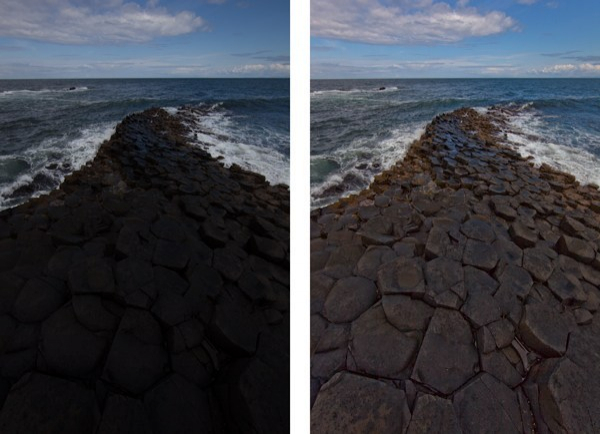
Для слишком яркого неба попробуйте потянуть ползунок Highlights вниз (другими словами, потяните его влево). Это обычно способствует увеличению детализации. Если у вас есть участки синего цвета на небе, еще один трюк состоит в том, чтобы наметить синюю часть и сделать ее темнее, сохраняя при этом облака белыми. Для этого перейдите на панель HSL/Color/B&W в Lightroom или на вкладку HSL/Greyscale в ACR и найдите синий ползунок. Нажмите на вкладку Luminance и потяните синий ползунок вниз (влево). Это сохранит хорошие тона подсвеченных областей в облаках, но затемнит синие тона, чтобы небо выглядело естественней.
Если ваш передний план слишком темный, вы можете сделать его ярче при помощи ползунка «Тени» (Shadows) на вкладке «Основные» (Basic) в Lightroom или ACR. Потяните этот ползунок вверх (вправо). Это сделает светлее темные тона. Однако вы можете обнаружить, что осветление теней таким путем делает передний план слишком тусклым или размытым. Есть простое лекарство: найдите ползунок «Черные», который находится чуть ниже вышеупомянутого ползунка «Тени», и немного потяните его вниз (влево). Может показаться нелогично затемнять черные тона, поскольку вы только что осветлили тени, однако это внесет контраст на передний план. Таким образом передняя часть будет светлее из-за увеличения теней, но все равно будет иметь контраст из-за уменьшения, которое вы сделали в работе с черными тонами.
Рассмотрите возможность преобразования фотографии в черно-белую
Проблема, с которой вы будете сталкиваться в большинстве случаев преобразования своих фотографий в черно-белые, заключается в их недостаточной контрастности. Очень часто фотографы преобразуют свои фотографии в черно-белые только для того, чтобы увидеть, что они выглядят тусклыми и плоскими. Вы хотите, чтобы тона варьировались в диапазоне от чистого белого до чистого черного? Высокая контрастность, с которой вы боретесь, действительно может сопутствовать монохромной фотографии.

Конечно, одной из проблем при съемке с ярким небом или в полдень обычно является эта самая высокая контрастность. Преобразование фотографии в монохромную может решить эту проблему и вызвать интерес у зрителя. Как уже упоминалось выше, высокая контрастность может прийти вместе с черно-белым режимом съемки. Кроме того, люди не привыкли видеть мир в черно-белых тонах, поэтому фотография может показаться более интригующей. Конечно, этот способ не является панацеей, и засвеченное небо все еще остается засвеченным, однако преобразование в монохром порой помогает получить интересную и высококонтрастную картинку.
Используйте заполняющую вспышку
Любители фотосъемки зачастую вспоминают об использовании вспышки только в условиях низкой освещенности. Может казаться, что не имеет смысла включать вспышку в яркий и солнечный день. Но такой способ обусловлен необходимостью заполнения светом от вспышки некоторых резких теней, когда свет от вспышки справится с проблемой высокой контрастности фотографии.
Если вы используете заполняющую вспышку, настройте экспозицию камеры так, чтобы небо было правильно проекспонировано. Вы можете сделать снимок или два без вспышки, чтобы убедиться, что все установки сделаны верно. Снова включите питание вспышки или компенсацию экспозиции вспышки, чтобы фотография выглядела более естественно. Это должно привести к правильно освещенному объекту с небом или задним планом, который также выглядит хорошо.
Используйте градуированный фильтр нейтральной плотности
Картины, о которых мы говорим в этой статье, проистекают из слишком яркого заднего плана и темного переднего плана. В предыдущем совете был раскрыт способ сделать передний план более светлым. Теперь давайте сменим фокус и поговорим о том, как затемнить небо, чтобы оно было проекспонировано примерно так же, как и передний план.

Для этого вам нужно купить градуированный фильтр нейтральной плотности. Это фильтры, которые прикрепляются к передней части объектива. Верхняя часть фильтра темная, а к низу она становится прозрачной. Фильтр затемняет небо, не оказывая влияния на передний план. Используйте его для того, чтобы затемнить небо и сохранить значения яркости в динамическом диапазоне вашей камеры.
Смешайте свои экспозиции
Еще один способ справиться с проблемой контрастности, выходящей за пределы динамического диапазона камеры, — сгруппировать снимки и смешать их позже. Большинство камер имеют функцию в меню, которая позволяет установить количество снимков, которые будут сделаны с большой и маленькой экспозицией. При нажатии кнопки спуска затвора будет сделано три снимка: один с нормальной экспозицией, один недоэкспонированный и один переэкспонированный. Некоторые камеры позволят вам сделать пять или даже семь таких фотографий.
Вы можете смешать эти три изображения позже в Photoshop, используя части каждого из них с нужной экспозицией для создания одной окончательной фотографии. Например, вы можете взять небо с более темной, недоэкспонированной фотографии, а передний план — с более яркой, переэкспонированной. Кроме того, могут быть также элементы, которые вы захотите извлечь из нормально экспонированного изображения. Смешав их все вместе в Photoshop, вы получите то самое изображение с правильной экспозицией для всех его частей.
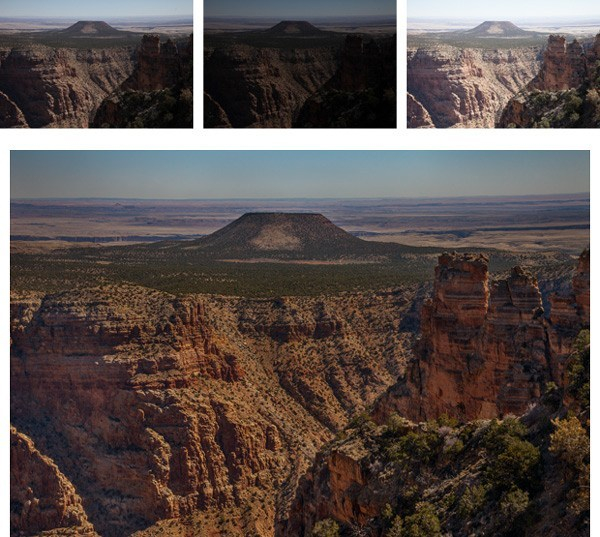
Краткий алгоритм к процессу выполнения такого смешивания
Откройте все файлы в виде слоев на одном изображении. Вы можете сделать это в Lightroom, выбрав нужные фотографии, а затем перейдя в «Открыть как слои» в Photoshop («Фото»> «Редактировать в»> «Открыть как слои» / Photo > Edit In > Open as Layers в Photoshop, либо щелкните правой кнопкой мыши и выберите «Открыть как слои»).
Если у вас нет Lightroom, есть аналогичная функция с использованием Adobe Bridge. Кроме того, в Photoshop вы можете выбрать фотографии и открыть их в виде слоев, выбрав «Файл»> «Сценарии»> «Загрузить файлы в стек»(File > Scripts > Load Files into Stac), а затем в появившемся диалоговом окне выберите нужные фотографии.
Добавьте маску слоя в верхний слой (Layer> Layer Mask> Reveal All). Белая маска слоя, которую вы только что создали, ничего не меняет, и весь верхний слой все равно будет отображаться на изображении. Но вы создали механизм, чтобы изменить его.
Чтобы Photoshop использовал часть нижнего слоя, выберите инструмент «Кисть» и установите черный цвет. Затем просто нарисуйте кистью область, соответствующую той, которую вы хотите использовать из этого слоя. Помните, что везде, где маска отображается белой, будет показан верхний слой, а там, где она черная, проявится нижний.
Если вы хотите немного совместить части каждого слоя, уменьшите непрозрачность кисти до более низкого процента. Часто этот процесс работает лучше всего, устанавливая очень низкую непрозрачность (менее 10%) и постепенно закрашивая слой там, где вам нужно, большой кистью.
Когда вы закончите с этим процессом и фотография будет выглядеть так, как вы хотели, объедините слои (Layer> Merge Down). Затем повторите процесс для слоя ниже, открывая те его части, которые требуется получить в вашем окончательном изображении.
Смешайте фото в файл HDR
Конечно, вы можете соединить ваши фотографии (как упоминалось выше) и обработать их при помощи Photomatic Pro, HDR Efex Pro, Photoshop или другого программного обеспечения HDR. Это отдельная тема.
Для целей этой статьи рассмотрите возможность использования файла HDR как части процесса смешивания, описанного выше. Другими словами, сначала соедините свои экспозиции. Когда вы находитесь перед компьютером, создайте файл HDR, используя предпочитаемый метод. Теперь перенесите ваши исходные три экспозиции и изображение HDR в Photoshop, используя метод, описанный выше. Когда вы все их внесете, у вас должно получиться четыре слоя.
Затем просто повторите процесс смешивания, описанный выше. Поместите файл, который, по вашему мнению, выглядит лучше всего, наверх. Далее следуйте алгоритму для смешивания в каждом из остальных слоев. Если окажется, что вы не хотите использовать один из слоев, вы можете просто удалить или скрыть его. Используя этот метод, вы должны иметь полный контроль над уровнями экспозиции в вашем изображении. Кроме того, этот процесс предоставит вам преимущества программного обеспечения без «HDR-овского» вида фотографии, которого многие фотографы стараются избегать.
Работайте!
Вы можете рассмотреть возможность использования высокой контрастности с целью создания потрясающих эффектов. Например, можно использовать яркость, добавив на изображение солнечные лучи, или же темноту для создания силуэтов. Иногда вы можете превратить проблему в необычную деталь фотографии.
Используйте наши советы, чтобы преодолеть все препятствия и сделать свои фотографии по-настоящему выдающимися.

Корректируем фигуру спомощью цвета. | Журнал Ярмарки Мастеров
Корректируем фигуру спомощью цвета.
Любая женщина может скорректировать свою фигуру благодаря феномену нашего зрения. Игра цветом можно скрыть недостатки и подчеркнуть достоинства.Для того, чтобы изменить пропорции фигуры с помощью одежды, необходимо научиться правильно пользоваться цветом, рисунком и линиями.
Цвет
Самый простой способ коррекции фигуры с помощью черного и белого – игра света и тени. Известно, что белый полнит, а черный стройнит . Это еще мы знаем из геометрии, что черный предмет кажется визуально дальше, а следовательно и визуально меньше, белый кажется более приближенным к нам, значит — визуально больше.Поэтому полным людям советуют не носить светлых оттенков. Но жизнь, это не только белое и черное, мир так богат на краски.
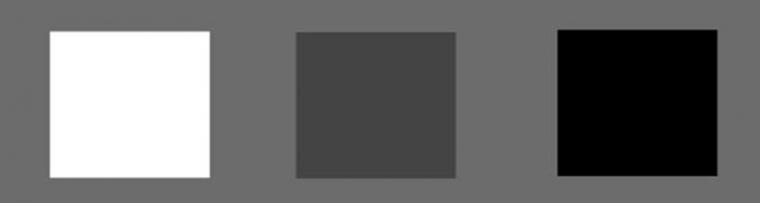
У каждого цвета есть темные, светлые и средние оттенки. Они тоже подчиняются законам большего или меньшего отражения. Светлые оттенки любых цветов будут увеличивать габариты по отношению к темным оттенкам.
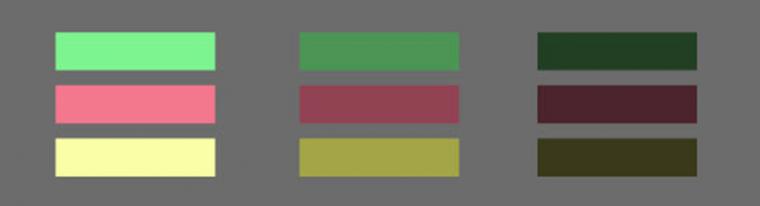
Коррекцию светом можно использовать не только для того, чтобы скрыть лишние килограммы, но и чтобы сбалансировать фигуру. Например, женщине с типом фигуры груша, просто показано носить в верху светлую одежду, а внизу – темную. Так крупные бедра визуально уменьшатся, а верх визуально увеличиться, наступит баланс, фигура будет более гармоничная и привлекательная.
Градиент
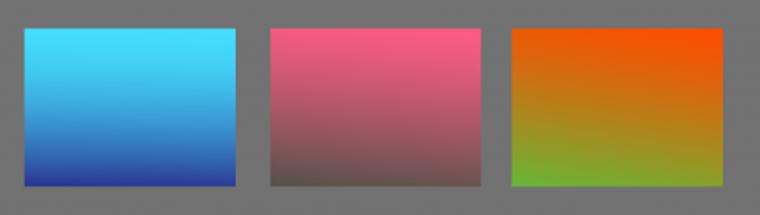
Когда оттенок перетекает в более светлый, более яркий или совсем другой цвет. Так достигается объем, богатство красок, и моделирование фигуры.Неяркие, холодные, более темные цвета визуально уменьшают объем. Яркие, светлые, теплые оттенки – расширяют. Следите, чтобы сужающие оттенки попали на места, более полные, чем вам бы хотелось, а полнящие цвета на худые области.Так, например, женщинам с широким верхом и узким низом, противопоказаны платья с градиентом от светлого верха к темному низу.

Линии
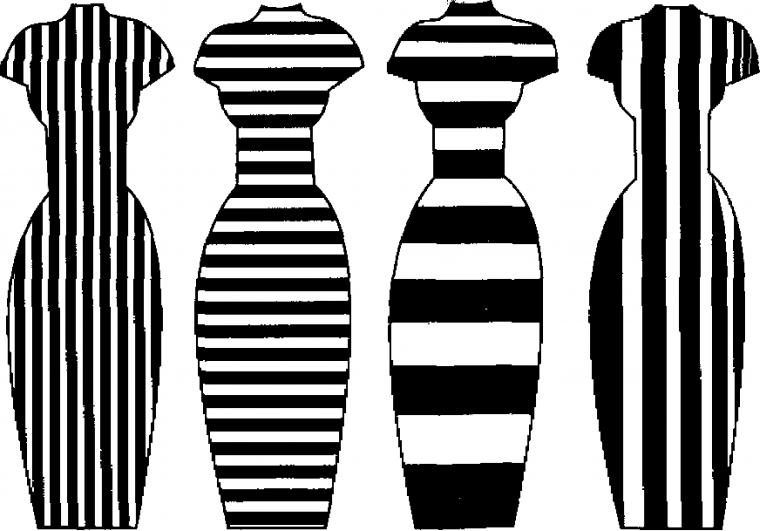
Коррекция продольными и поперечными линиями. При помощи горизонтальных и вертикальных линий на одежде можно не только оптически сузить или расширить силуэт , но даже стать чуточку выше или ниже.
Споров очень много полнит ли горизонтальная полоска. Вообще, смотря какая полоска – ее толщина, частота, ритм.
В случае сложного ритма возникают совсем интересные явления — фигура искажается в соответствии с изменением частоты линий.
Рисунок
Второй способ коррекции фигуры – это рисунок. Он имеет особе значение. Крупный рисунок укрупняет фигуру. Но здесь тоже не так все однозначно, как могло бы показаться.
Если взять за основу, что крупный рисунок полнит, то следовательно мелкий должен стройнить, однако это далеко не так. Здесь включается другой закон зрительных иллюзий – усиление противоположности.
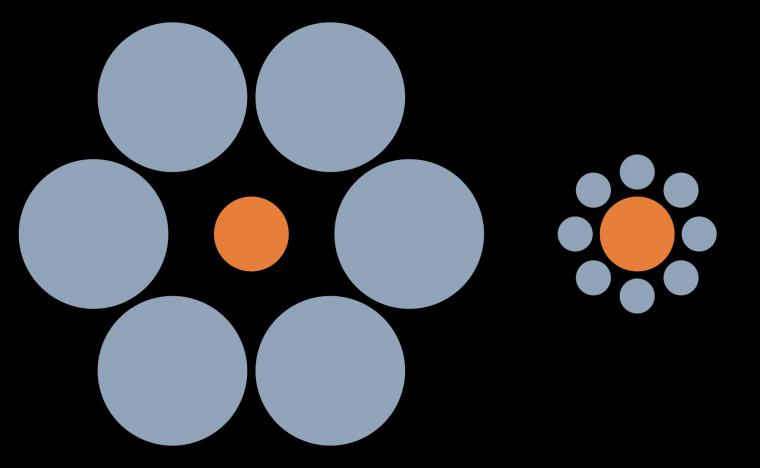
Оранжевые круги одинаковые, но тот, что среди маленьких, кажется крупнее. Так и крупная женщина в платье в мелкий цветочек будет еще крупнее.Полным дамам нужно выбирать рисунок средней величины, а остальным в зависимости от задачи – там, где надо увеличить – рисунок по-крупнее, там, где уменьшить – по меньше.
Рисунок контрастный и крупный
Под контрастом мы понимаем большую разницу между свойствами цвета. Так наивысший контраст между светлым и темным – черное и белое. Это очень яркое и сдержанное сочетание, но весьма опасное в искажение фигуры.
Во-первых, не большее количество белого или темного на противоположном фоне привлекает внимание, поэтому и удачная, и не удачная коррекция будет на виду.
Стоит знать, что белое кружево или частый орнамент на темном фоне сильно расширяют пространство. Если белый рисунок расположен горизонтально, то место расположения кажется более широким, чем есть на самом деле.
Вертикально расположенный белый рисунок, обрамленный черным фоном, делает фигуру стройнее
Черный ажур на белом меньше расширяет, чем белый на черном, но относительно однотонного черного – полнит.
Леопард

Классическое леопардовое платье в мелкую, продолговатую, темно коричневую пятнышку на светло коричневом фоне. Пятнышки организованы вертикально, к тому же прослеживаются более светлые и более темные вертикальные полосы на фоне. Чаще всего контраст между пятнами и фоном не большой.
Можно сказать с уверенностью: леопардовая расцветка платья стройнит.
Выраженный эффект будет колебаться от величины пятен и их контраста с фоном. Более крупный или контрастный рисунок будет меньше стройнить.
Тигровые платья так же обладают эффектом уменьшения объема, так как полоски тигра больше напоминают длинный острый угол, а его мы рассмотрели выше.

Контрастный крупный рисунок
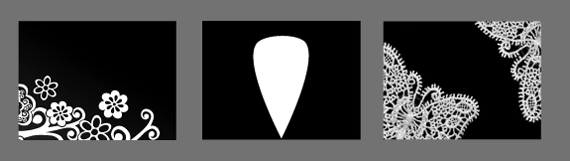
Под контрастом мы понимаем большую разницу между свойствами цвета. Так наивысший контраст между светлым и темным – черное и белое. Это очень яркое и сдержанное сочетание, но весьма опасное в искажение фигуры.
Во-первых, не большее количество белого или темного на противоположном фоне привлекает внимание, поэтому и удачная, и не удачная коррекция будет на виду.
Стоит знать, что белое кружево или частый орнамент на темном фоне сильно расширяют пространство. Если белый рисунок расположен горизонтально по краю платья, его подол кажется более широкий, чем он на самом деле. Женщинам с широкими бедрами или ногами это предаст еще большее увеличение объемов.
Вертикально расположенный белый рисунок, обрамленный черным фоном, делает фигуру стройнее.
Расположение ажурного рисунка по бокам – увеличивает объем.
Черный ажур на белом меньше расширяет, чем белый на черном, но относительно однотонного черного – полнит.

Абстрактный рисунок
Мелкие ограниченные по площади четким контуром пятна, организованные вертикально – стройнят.
Если фон светлый, рисунок теплый и достаточно крупный, то наблюдается эффект расширения.
Полнит и очень контрастный ближе к крупному рисунок из пятен.
Но в любом случае, этот рисунок к сужению фигуры имеет больше отношения, чем размытый, так как четко ограниченные пятна в свою очередь дают возможность более четко прорисовываться контурам фигуры.

Рисунок размытые пятна

Такая раскраска делают образ туманным, а контуры фигуры размытые. В светлых и даже средних расцветках – это полнит.
Не яркие размытые пятна, на темном фоне склоняются к эффекту сужения, за счет преобладания стройнящего цвета, но, тем не менее, этот рисунок будет сужать меньше однотонных темных, холодных тканей.
Крупные размытые пятна, будут действовать как градиент.

Рисунок уголок
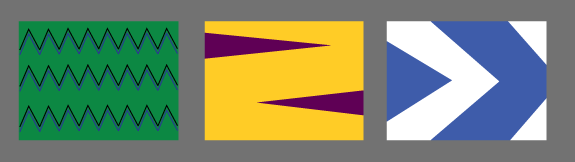
Уголок, не что иное, как две косые линии, сходящиеся в одной точке. косые линии не искажают фигуру, а отвлекают от нее. Это все благодаря внесению динамики. А так как две линии стремятся воссоединиться, уменьшая расстояние между собой, то их приоритетом будет эффект сужения. Они не просто стройнят, а заставляют глаз постоянно пробегаться от начала треугольника, до его конца, что может отвлечь от изучения фигуры.
Чем острее и длиннее угол, тем больше он стройнит.
Для визуального обмана уменьшения, не имеет значение горизонтальное или вертикальное расположение угла. Они не формирует новые границы (как, например, вертикальная полоска), а скрадывают объем фигуры.
Большой тупой угол, скидывает динамику и может даже полнить.
Частый, тупой, контрастный или пестрый угол тоже может придать объему, а не сократить его.

ОСНОВЫ КОМПОЗИЦИИ: Контраст (часть 2)
04 Августа 2015
В предыдущей статье мы рассмотрели тоновый и цветовой контраст. Но прекрасный снимок можно получить не только благодаря сочетанию контрастирующих цветов объектов, да и само понимание слова контраст — не ограничивается только цветом.
КОНТРАСТ ФАКТУР
А что делать, если у вас в кадре объекты одинакового цвета? В этом случае можно использовать контраст фактур. Под фактурой понимается характер строения поверхностей, которые по этим признакам могут быть разделены на три большие группы:
- матовые (все поверхности, имеющие шероховатое строение),
- глянцевые (все гладкие поверхности),
- зеркальные (все гладко полированные поверхности).
Тут правило простое: чем большая разница в фактуре предметов, тем на снимке лучше подчеркивается форма этих предметов. Контраст фактур — это прекрасная возможность выделить светом любой из нужных элементов фотографии. Также этот вид контраста хорошо использовать, если вам необходимо обратить внимание зрителя на ту или иную характеристику снимаемого объекта. Чем сильнее отличаются предметы по фактуре, тем более подчеркивается их форма. Кроме того, это отличная возможность выделить каждый элемент снимка, если их цвета схожи.
КОНТРАСТ СТАТИКИ И ДИНАМИКИ
Фактически — это контраст движущихся и неподвижных объектов на снимке. И здесь самое важное передать движение, ощущение действия в кадре. Например, автомобиль, движущийся на высокой скорости по шоссе на фоне деревьев или полей, лыжник, делающий вираж или прыгающий с трамплина. Кроме того – это могут быть развевающиеся на ветру волосы девушки, или развивающееся от порыва ветра платье. Объединить статичное и подвижное на одной фотографии не такая уж простая задача. Но уж если вам удалось добиться в своем снимке такой ярко-выраженный контраст, будьте уверены – это уже успех. Такие фотографии приковывают к себе внимание зрителей и выгодно выделяются. Связано это с тем, что «поймать» движение не просто, и чтобы получить удачный снимок нужно немало практиковаться, эксперементируя, в первую очередь, с установкой нужной длинны выдержки.
СМЫСЛОВОЙ КОНТРАСТ
Пожалуй, это самый сложный в применении вид контраста. Его суть заключается в том, чтобы в плоскости одного снимка совместить два смысловых центра. Внимание зрителя на себя тянут два объекта одновременно, но при этом составляют единое целое, где одно без другого не имеет смысла. Такие снимки всегда должны быть очень тщательно продуманы. В этом случае необходимо особо тщательно подойти к построению композиции. Желательно, чтобы тем или иным способом поставленный акцент присутствовал на обоих смысловых центрах, при этом второстепенные детали не должны отвлекать внимание зрителя. Смысловой контраст обычно применяют в жанровой фотографии.
Хотя, справдедливости ради нужно сказать, что нередко, такие снимки — воля случая и удачное стечение обстоятельств, когда фотограф оказывается «там где нужно, когда нужно». Но, чтобы этот случай не упустить — нужно освоить и понимать правила построения композиции и вовремя увидеть контраст.
Смысловой контраст также используется в рекламной фотографии. Он представляет собой противопоставление двух сюжетов, нередко с совершенно несовместимыми образами, которые несут определенную смысловую нагрузку. Такие фото могут содержать совершенно «безумные» сюжеты, ограниченные только «буйной фантазией» того, кто их придумывает.
Справедливости ради, нужно отметить, что в рекламной фотографии большая роль отводиться фоторедакторам (Adobe Photoshop, Corel Draw и т.п.), в которых и «соединяется несовместимое»., так как в реальности воплотить креативные идеи, обычно, не представляется возможным без последующей «доработки».
КОНТРАСТЫ И АНАЛОГИИ
Противоположным контрасту выразительным приемом является аналогия, основанная на чередовании в определенном порядке одинаковых элементов. В фотографии зачастую используют сочетание этих принципов, выбирая один как несущий смысловую нагрузку, а другой – дополняющим контекст сюжета. К примеру, цветовой контраст может быть усилен аналогией форм, окрашенных в контрастные цвета.
Пробуйте – экспериментируйте и не забывайте, что в одном снимке вы можете применять сразу несколько вышеописанных приемов в композиции.
Композиция – это основа, это самое сложное, но и самое интересное в фотографии. Используйте советы из наших статей и когда-нибудь ваши фотографии станут настоящими произведениями искусства.
Другие статьи о композиции в фотографии:
Золотое сечение в фотографии
Сила линий в фотографии
Формат кадра в фотографии
Контраст в фотографии (Часть 1)
Точка съёмки и выбор плана
Ракурс
Геометрия в фотографии
Равновесие и баланс композиции (Часть 1)
Высококонтрастная фотография
Невероятно красивы лесные пейзажи, на которых запечатлены солнечные лучи, пробивающиеся между стволами деревьев. Это истинное удовольствие фотографировать в лесу, например, солнечным осенним утром. Но существуют некоторые проблемы, связанные с такой съемкой, а именно выставление правильной экспозиции.
В этом уроке мы расскажем, как настроить фотоаппарат для съемки высококонтрастных фотографий, а также скажем несколько слов об их постобработке.

Чтобы разобраться в проблемах съемки в лесу, мы отправились в Лес Стокхилл, что находится в графстве Сомерсет. Вам мы советуем найти не очень плотный лес, чтобы солнечные лучи могли свободно проходить между стволами деревьев. Для большей живописности конечной фотографии уделите также внимание и общей композиции, найдите действительно красивое место для съемки.
Для начала проверьте прогноз погоды, небо должно быть ясным, хотя небольшой утренний туман и дымка могут добавить вашей фотографии особую атмосферу.
Узнайте точное время восхода солнца в вашей широте, вам нужно прибыть на место и подготовиться к съемке до того, как появится солнце.
Убедитесь, что точно знаете, где будет всходить солнце. Всем нам известно, что солнце встает на Востоке, но в зависимости от времени года его расположение меняется: солнце может восходить на Северо-Востоке или же на Юго-Востоке.
Наше фото неизбежно будет очень контрастным, а охватить с одной экспозицией весь диапазон тонов от света до тени практически невозможно. Поэтому мы сделаем три снимка с одного ракурса, но с разными значениями экспозиции (брекетинг экспозиции), а потом соединим их в одну фотографию.
Подготовка к съемке высококонтрастных изображений
Время и место

Найдите место, где деревья растут близко друг к другу, но между их стволами достаточное расстояние, чтобы лучи света проходили свободно. Для съемки выберете безоблачное утро, ведь облака имеют особенность рассеивать свет. Перед тем как начать подготовку к съемке еще раз убедитесь в том, что знаете, где именно будет вставать солнце, здесь вам на помощь придет компас.
2. Штатив и пульт дистанционного управления

Штатив нам необходим, во-первых, потому что снимать мы собираемся и на длинных выдержках в том числе, а во-вторых, снимки, снятые с разными экспозициями, мы собираемся совмещать, поэтому они должны быть абсолютно идентичными, т.е. снятыми с одной точки.
Во время съемки на длинных выдержках крайне не рекомендуется нажимать на кнопку спуска затвора, т.к. прикосновение вызывает колебания, которые в свою очередь отражаются на качестве снимка – фотография получится размытой. Поэтому советую использовать пульт дистанционного управления, если такового не имеется, то можно просто включить режим таймера на вашем фотоаппарате.
3. Брекетинг экспозиции

Так как наш пейзаж включает в себя как яркий солнечный свет, так и глубокие тени, мы получаем очень высокую контрастность, поэтому мы будем использовать брекетинг экспозиции, чтобы захватить весь тоновый диапазон.
Для этого зайдите в главное меню фотоаппарата и выберете раздел Экспокоррекци/AEB. Здесь установите шаг экспозиции между кадрами, т.е. сдвиньте ползунок на два значения влево для одного кадра и аналогично на два значения вправо для второго, в результате, например, если стандартная выдержка 1/4 секунды при диафрагме f/16 и ISO100, то фотокамера установит выдержку 1/15 сек. и 1 сек.
4. Диафрагма и чувствительность ISO

Выберете режим Приоритета диафрагмы (Av) и установите значение диафрагмы до f/16. Таким образом, изображение получится достаточно резким, а благодаря чуть прикрытому отверстию диафрагмы создастся эффект расходящихся лучей, это происходит в результате дифракции света, проходящего между лепестками диафрагмы.
Оставьте значение ISO равным 100, чтобы не испортить качество изображения шумом. В условиях плохого освещения при данных настройках камера, скорее всего, выберет выдержку от 1/30 сек. до 3 сек.
5. Фокус

Настраивайте фокус вручную, используя режим Live View. Переключите вашу камеру в режим ручной фокусировки, затем, глядя на экран вашего фотоаппарата приблизьте ближайшее дерево, находящееся на переднем плане. Поскольку мы фотографируем, используя широкоугольный объектив при диафрагме f/16, мы можем быть уверены, что если эта область будет резкой, то и вся фотография будет также резкой. Крутите кольцо фокусировки объектива, пока не добьетесь максимальной резкости.
6. Берите от света все

После восхода солнца у вас будет около часа по-настоящему хорошего света, чем выше будет подниматься солнце, тем менее эффектно будет смотреться фотография. Поэтому работайте в быстром темпе.
После того, как вы установили настройки для брекетинга, необходимо либо нажать три раза на кнопку спуска затвора на пульте, чтобы сделать серию снимков, либо включить режим Непрерывной съемки и подождать, пока не будет сделано три кадра.
Объединяем три фотографии с разными экспозициями
1. Открываем фотографии в Adobe Camera Raw

Загружаем в программе наши начальные фотографии. Для этого в программе Elements открываем вкладку Файл – Открыть, выбираем наши изображения и кликаем Открыть. Так как фотографии были сняты в формате Raw, они автоматически откроются в Adobe Camera Raw.
2. Придаем фотографии теплый оттенок

В левом столбце с нашими фотографиями нажимаем на кнопку Select all (Выделить все), чтобы работать сразу с тремя изображениями. Смещаем ползунок Temperature (Температура) до 5000, а у Tint (Оттенок) выставляем значение +25, чтобы добавить теплых оттенков.
А теперь мы будем редактировать фотографии по отдельности. Выбираем первый снимок (с нормальной экспозицией) и в Highlights тянем ползунок влево до – 43, чтобы вытянуть засвеченную область на солнце.
3. Тени и свет

Далее открываем второе фото (переэкспонированное) и устанавливаем Highlights на -77. И, наконец, переходим к недоэкспонированному третьему снимку, для него выставляем значение Highlights – 32, а Shadows +26, чтобы добавить немного заполняющего света в тени. Теперь снова выделяем все три изображения и открываем их в Elements.
4. Объединяем изображения

Теперь мы объединим три фотографии в один документ, благодаря этому мы сможем комбинировать участки изображения с разными экспозициями, используя маски. За основу мы возьмем изображение с правильной экспозицией. Выберете инструмент Move tool (Перемещение), кликните на переэкспонированное изображение и перетащите его на фото с правильной экспозицией, затем, удерживая клавишу Shift, отпустите клавишу мышки, чтобы создать новый слой с этим изображением. Повторите это действие с недоэкспонированным снимком.
5. Вытягиваем засвеченные области

Выбираем верхний слой (у меня он называется Layer 2, содержит недоэкспонироанный снимок), удерживаем клавишу Alt и нажимаем на кнопку Add Layer Mask (добавить слой маску), тем самым мы добавим черную маску, которая сделает этот слой невидимым. Теперь возьмем кисть размером 500 пикселей и с прозрачностью 25%, выделим нашу черную маску и кистью прорисуем на ней область, где расположено солнце.
6. Вытягиваем средние тона

Аналогичным образом добавляем черную маску к слою с переэкспонированной фотографией. Берем белую кисть прозрачностью 25% и размером около 800 пикселей и прорисовываем те участки изображения, которые, как вам кажется, надо немного осветлить. Небольшая прозрачность кисти поможет вам избежать резких переходов.
7. Увеличиваем контраст

Теперь мы можем корректировать Экспозицию и Контраст у всего изображения. Для этого создаем новый корректирующий слой Levels и устанавливаем ползунок Shadows на значении 27, Midtones на 1,52, а Highlights на 235. Этим мы немного осветлим фотографию и увеличим контрастность.
8. Добавим немного красного

Мы создадим еще один корректирующий слой Levels, чтобы добавить фотографии еще тепла. В меню каналов выберете красный и сместите ползунок Midtones влево до значения 1.20, чтобы добавить красных оттенков. Затем измените режим наложения слоя на Soft Light (Мягкий свет) и установите прозрачность 25%.
9. Яркость/Контраст

Создайте еще один корректирующий слой, но на этот раз Brightness/Contrast, установите значение Brightness 18 и Contrast 20. Теперь, когда мы наконец покончили с корректирующими слоями, выберете самый верхний слой и нажмите комбинацию клавиш Ctrl+Alt+Shift+E, чтобы создать один слой, содержащий все видимые составляющие.
10. Избавляемся от бликов

На моей фотографии можно заметить несколько солнечных бликов. Чтобы избавиться от них возьмем инструмент Clone Stamp (Клонирующий штамп), удерживая клавишу Alt, выберем ту область, которой будем “прикрывать” блик и прорисуем поверх блика штампом с клонированным фрагментом.
Заметка напоследок
Корректирующий слой Levels является прекрасным инструментом, если необходимо добавить изображению какой-то оттенок. Выбирая красный, синий, зеленый каналы и, передвигая ползунок Midtones в левую сторону, вы придаете фотографии оттенок в соответствии с цветом выбранного вами канала.
Но, перемещая ползунок вправо, согласно цветовому кругу, вы придаете изображению противоположный цвет, для красного противоположным является циановый, для зеленого – маджента, а для синего – желтый и зеленый.
Автор: jmeyer
